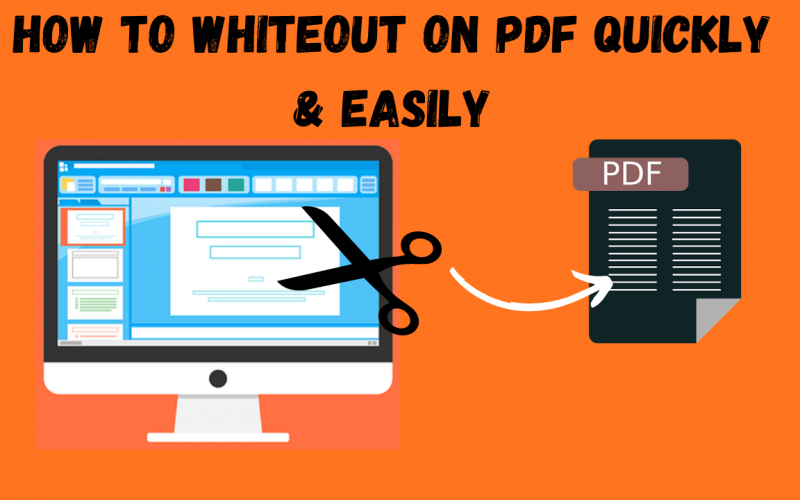How To Whiteout On PDF Quickly & Easily
Since its use in the 1950s to edit typewriter work, white-out has become a great feature for editing written texts. Because PDFs are set layout documents rather than fluid, editable documents like Word or Pages, they provide a similar barrier to editing.
The only difference between a PDF and Word or Pages is that PDF documents have a set layout rather than being fluid or editable. It is quite challenging to make minor updates directly on documents that pass through your small business daily. So let’s learn How to Whiteout on PDF Quickly & Easily.
Interestingly, you can “white-out” PDF documents to correct typos, change paragraphs, or add new content. Adobe’s Acrobat software allows you to achieve this.

Also read: How to copy and paste from a pdf.
How to Whiteout on pdf quickly & easily in Adobe Acrobat?
Text can be added, corrected, and updated in PDF without returning to the original document editor. Edit Text & Images is a feature in Adobe Acrobat that enables you to change, edit, or add text to any PDF file.
It also allows you to adjust the font or size of entire paragraphs. You can follow the steps below to guide you through the process.
Step 1: In Adobe Acrobat, go to the main menu bar and click Tools in the drop-down menu. Choose Redact from the menu. Select the PDF file in which you wish to white out the text.
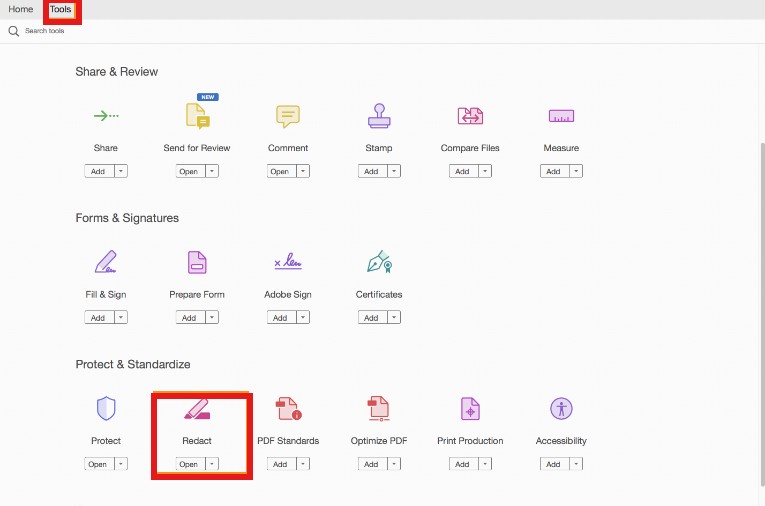
Step 2: Mark anything you want to immediately remove from the file by clicking Mark for Redaction in the top menu. Different types of data can be removed. Such as:
- To highlight text and graphics for deletion, select Text & Images.
- Pages allow you to redact the current page or a group of pages.
- Select find Text to look for specific content that you want to remove. You can search for something in the current document or in a folder of PDFs on your computer. Find a single word, phrase, group of words, or pattern. Please remember that text in photos and line drawings is not searchable.

Step 3: To remove the highlighted items, click Apply. Then, in the resulting dialogue box, click OK to confirm that you understand the selected material will be blacked out completely. All marked text will be covered by black boxes, and Acrobat will apply redactions and produce a new file with “_Redacted” appended to the file name. The original file is unaffected.
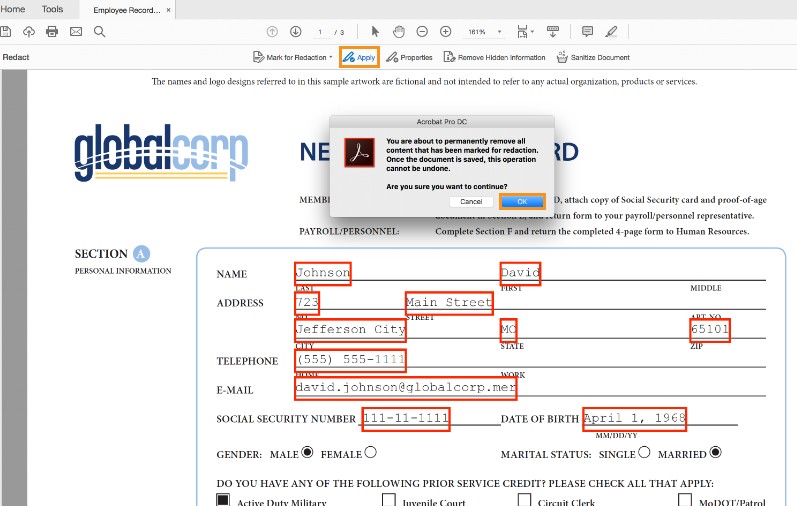
Step 4: Choose File > Save to save the redacted PDF file to your selected location after you’ve removed all content from it.
Using a professional redaction option that allows a variety of possibilities with the PDF is probably the best way to white-out on it. Adobe Acrobat is one of the tools that is recommended.
It’s a complete package that gives you access to PDF document editing, transformation, organization, and combination capabilities. It allows you to manage and work with PDF documents according to their needs.
Note: All redactions will be lost if the file is closed without being saved.
Summary:
While working with PDF documents, one of the most common issues is the inability to secure sensitive content within the documents. Even if you encrypt PDF using a password, others may be able to crack the password and get access to the content. How can you safely publish or share your PDF on the internet without exposing confidential information?
We’ve shown how to use the Redact tool to erase or white out sensitive text. If you have any questions, please ask us in the comments below, and we will gladly assist you. Keep going!