How To Convert Picture To Pdf On iPhone
The pictures on your iPhone are most likely in various file formats (like HEIC, JPEG, PNG, etc.) The majority of these file types are cross-platform compatible. You may need to save pictures to PDF for paperwork documentation, classwork, or other specific uses.
This guide will show you how to convert pictures to PDF on iPhone using three different methods.
Why convert pictures to PDFs?
The Portable Document Format, or PDF, is a file format for presenting documents independent of software, hardware, and operating systems. As a result, PDF is ideal for expressing any document with the confidence that it will be shown as intended for the receiver.
Sharing photos in PDF format is the best approach to ensure that anyone receiving the file will access and view it, regardless of the platform they’re using.
As a result, making a PDF document from a collection of pictures can come in helpful when you need to share images for:
- Claims for insurance
- Completing and submitting a school assignment
- Ensuring that no one can access the metadata of the photos you’ve shared
- Creating a standard format for photos as a keepsake
Also Read: How To Save A Picture As A PDF.
#1 How to convert picture to PDF on iPhone using Print Options:
Step1: On your iPhone, go to Pictures and then to Albums. Select one or more pictures by tapping Select.
Step2: Select the Share option from the options at the bottom.
Step3: From the Share Sheet, select Print button.
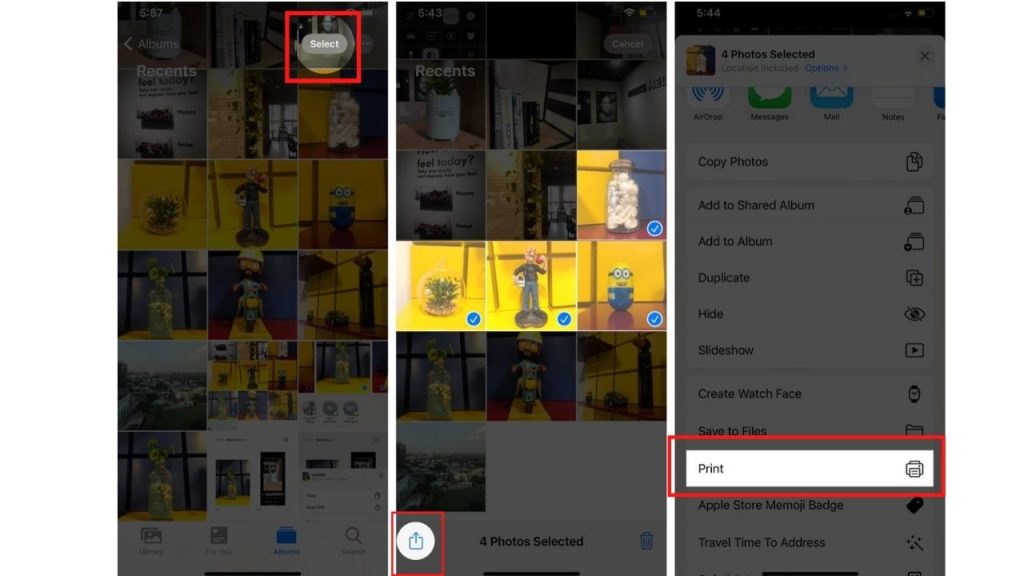
Step4: Pinch outwards or inwards on the photo preview to adjust the image according with two fingers. The changes you make would be automatically saved to the PDF. Tap on the Share button again and select a method share the saved PDF.
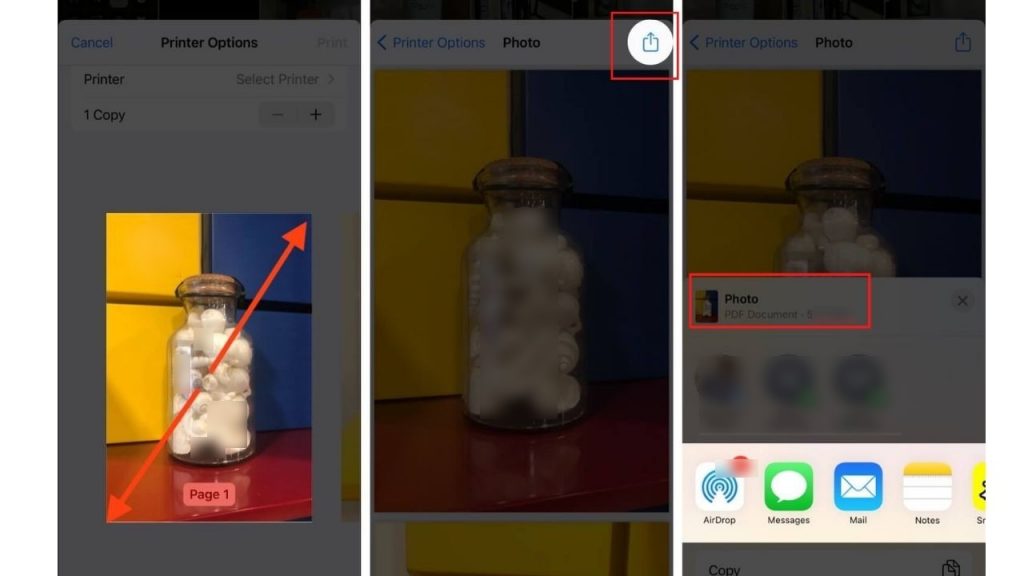
#2 How to convert picture to PDF on iPhone, using Books.
Step1: Tap Share after selecting the pictures.
Step2: Tap the Books icon on the Share Sheet. If necessary, swipe horizontally across the row of app icons.
Step3: The pictures will be converted to a PDF file and opened in Books automatically. It will save it at that location.
Step4: Tap the screen and then tap the back arrow to return.
#3 How to convert picture to PDF on iPhone using online tool?
These steps will show you how to save pictures as PDF files on your iPhone. It’s as easy as following these steps to convert JPGs to PDFs.
Step1: By clicking the “choose file” button, you can select a single file or a group of files to convert to PDF.
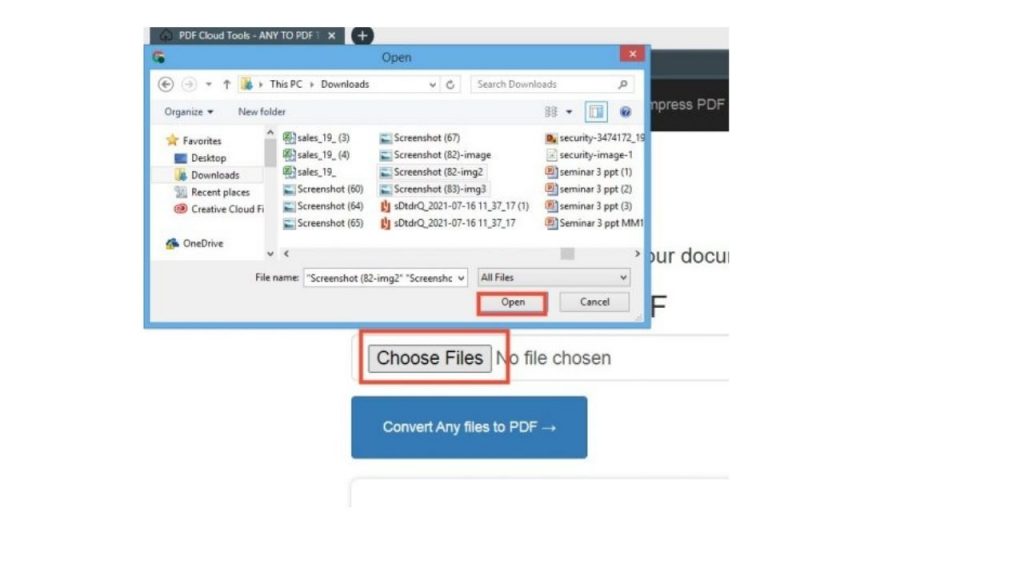
Step2: Click the “Convert any file to PDF” button to convert the jpg to PDF.
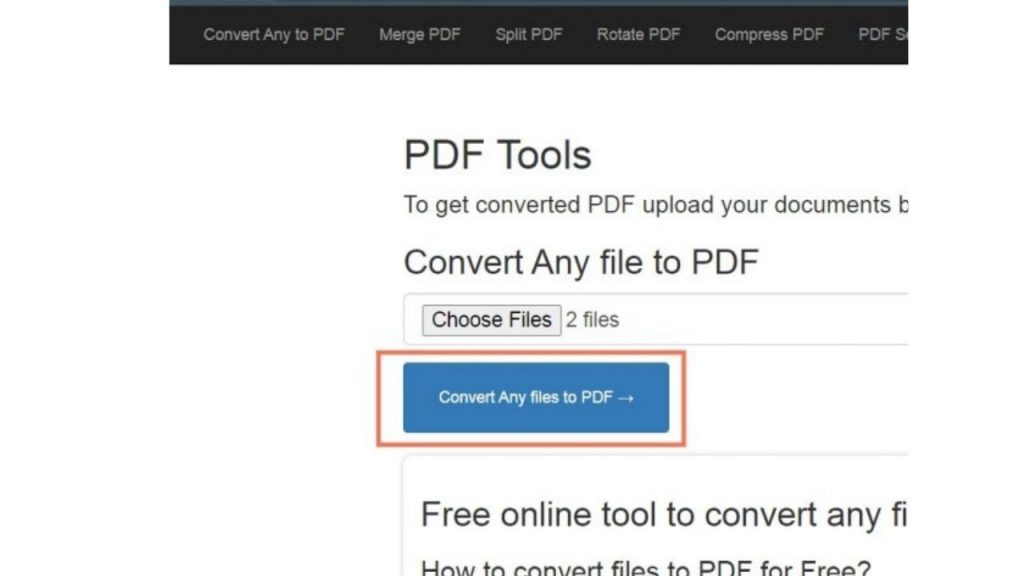
Step3: After completing the steps above, you will see a “Download” button. To download the document, click that button. The downloaded PDF will now show at the tool’s bottom. It’s finished! The PDF file you requested is now available.
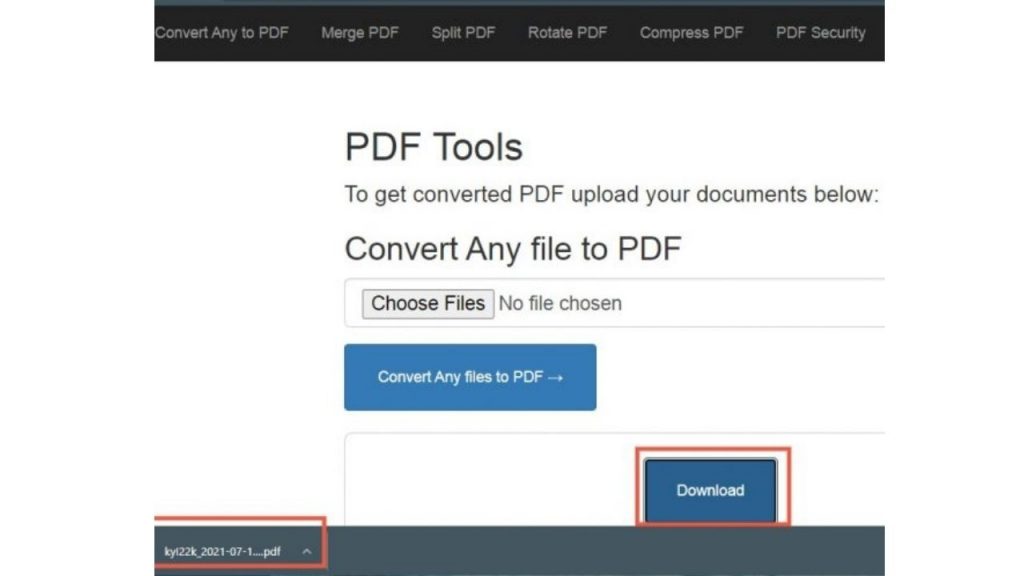
We hope you found our guide about converting pictures to PDF on your iPhone or iPad users. All three strategies are available; the PDF is made quickly and safely and can be stored for future use. If you have any doubts, mention them in the comment box, and don’t forget to share them with your friend and family.

