How To Add A Watermark To PDF
Do you want to know how to insert a sample Watermark into a PDF document? If so, we’ll show you How to Add a watermark to PDF files in this article. In several situations, you’ve probably noticed some transparent images or written texts behind your documents.
WATERMARK is the name for these overlapping patterns. Traditionally, a water-coated stamp, also known as a Dandy Roll, was used to roll over the paper while it was being manufactured. It’s critical to protect any document’s copyright. It helps prevent the copying of a picture or document and allows others to know where the document was copied from and who owns the rights.
It can be a text, a picture, or a logo that contains information about the document’s owner, such as websites, a company’s name, a person’s name, an organization’s name, and so on. When adding a watermark to a document, such as a digital one, the owner ensures that it is more or less visible or transparent, making it difficult to notice.
As a result, the visibility of the real data that superimposes the watermark is unaffected. The following are some scenarios where you might want to know how to add a watermark to a PDF document.
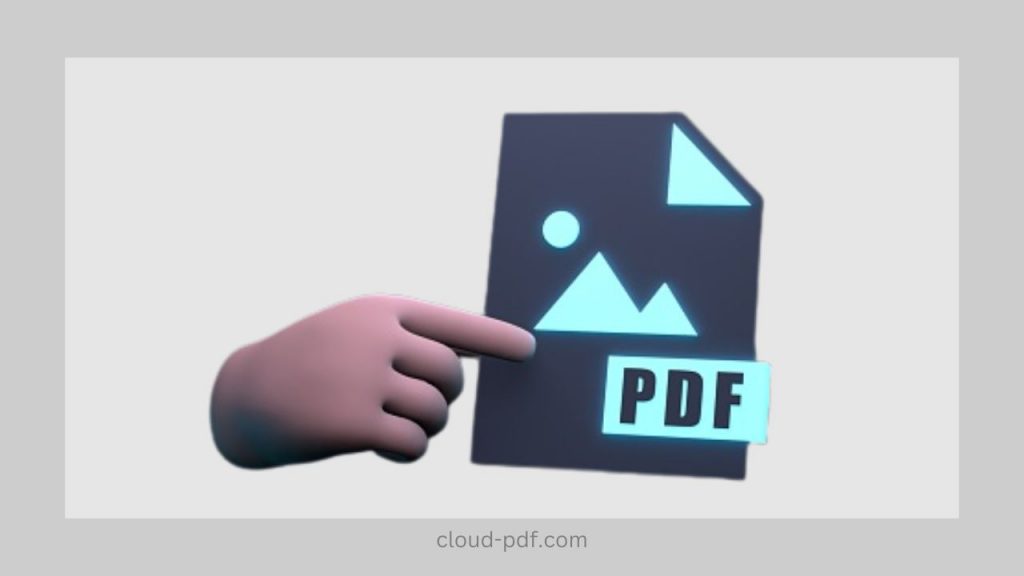
Why do users add watermarks to PDF files?
When used on a PDF file, a watermark has many advantages. Some of the most important advantages of applying a watermark to a pdf document are listed below.
- Describe the content of the file by adding information.
- Take access to the data in the PDF file (Silent Copyright).
- Restrict everyone from copying or editing the original data.
- The preview indicates the type of information contained within the PDF file.
Now that we know what kind of content to place a watermark on let’s explore how to accomplish it.
Related Article: How to white out on pdf.
How to Add a watermark to pdf?
Would you like to know how to put a watermark on a PDF document? It’s easy to add a watermark to a document, but what about a PDF? Our goal is to help you resolve your problem, right? We have a free online tool that will help you find a solution to the problem. The following methods will help you add a watermark to your PDF files.
Step 1: Use our free online tool to first convert your pdf to Word. Choose a pdf file by clicking the choose file button, then open it. To convert a pdf file to a word document, click the convert PDF to Docx button.
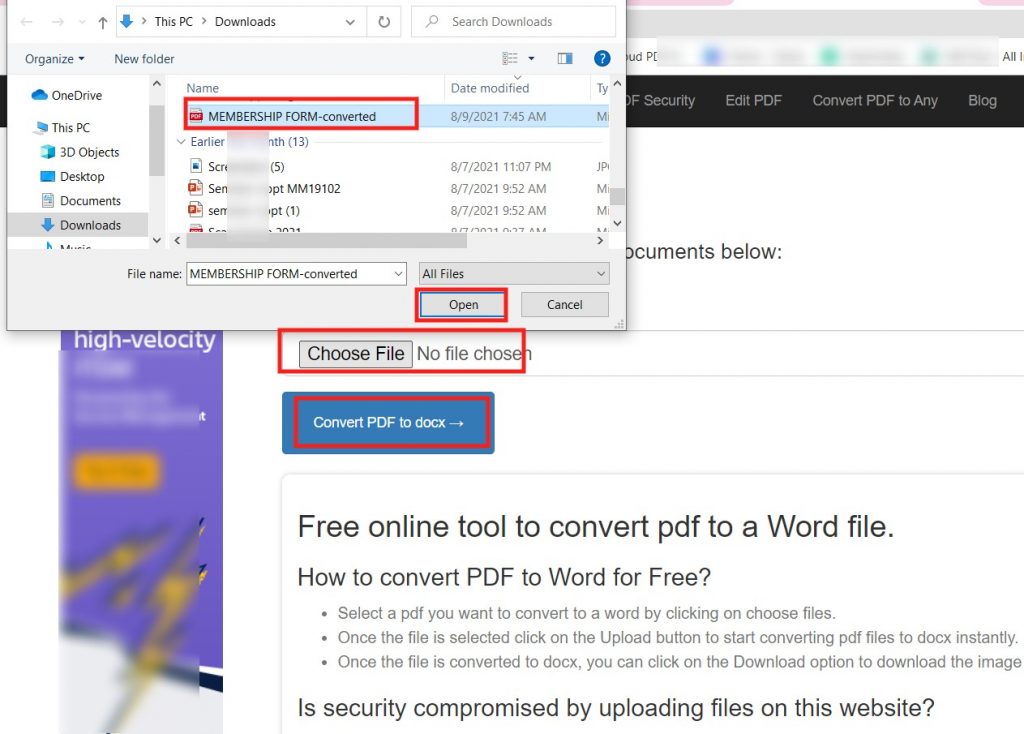
Step 2: Click the Download button to get the word document. Open the word file after you’ve downloaded it to add the watermark.
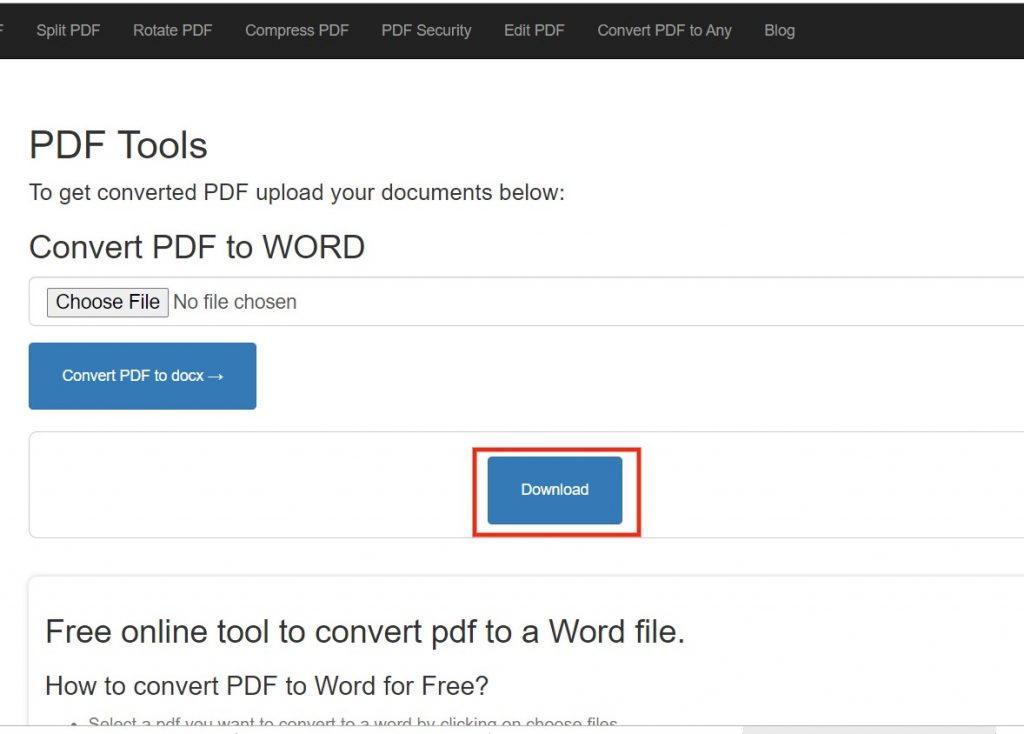
Step 3: Open the word document in the Microsoft Word application, go to the page layout option, and then to the watermark option. You may use this sample, or you can make your own by clicking on the custom watermark option.
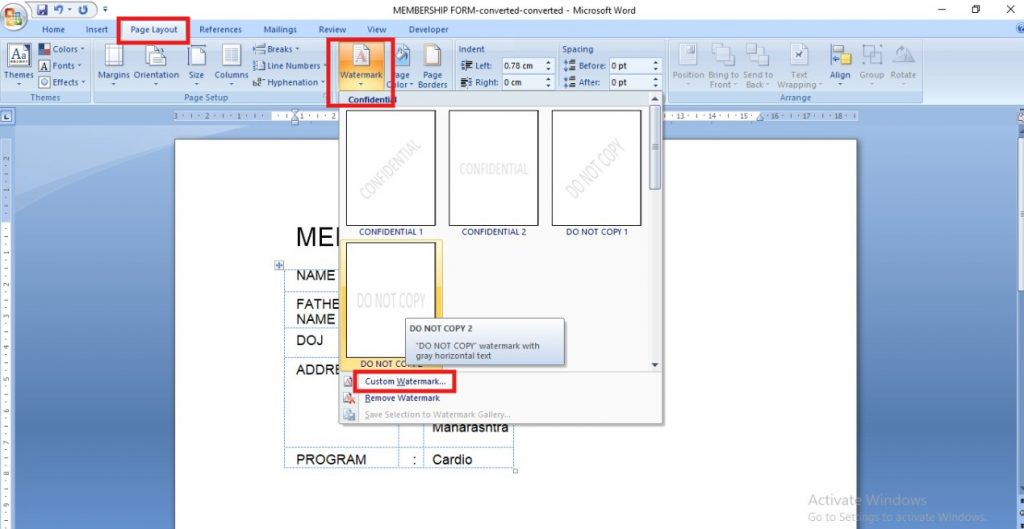
Step 4: To apply the changes, first select the language, then enter text and edit the font, size, color, and layout as desired. After that, click the Apply button and then the Ok button.
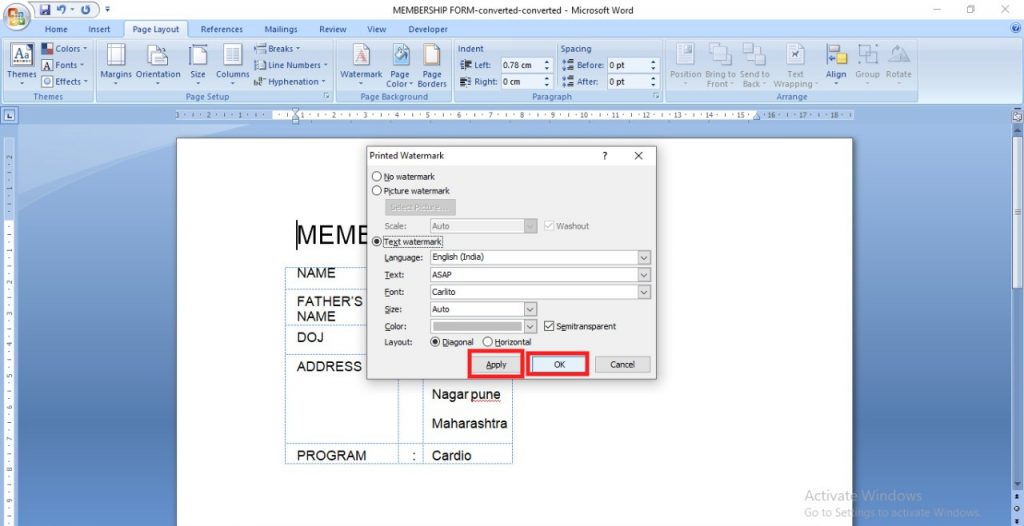
Step 5: The watermark is now visible on the page.
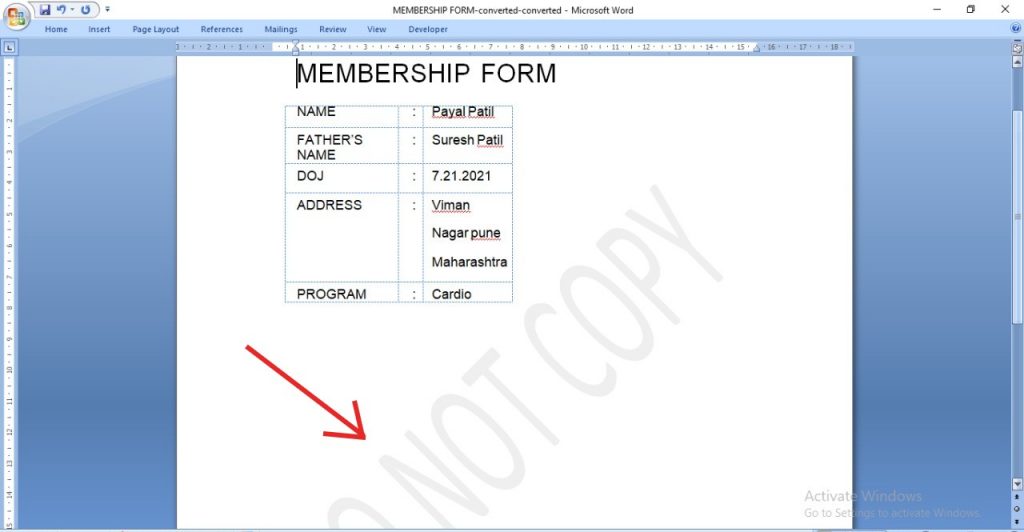
Step 6: To save your changes, go to File > Save As and save to the desired location.

Step 7: To convert your word file to PDF, use our free online tool Convert Any File to PDF. Select the word file in which we added the watermark with the Choose file button, then open and click the Convert any file to PDF button.
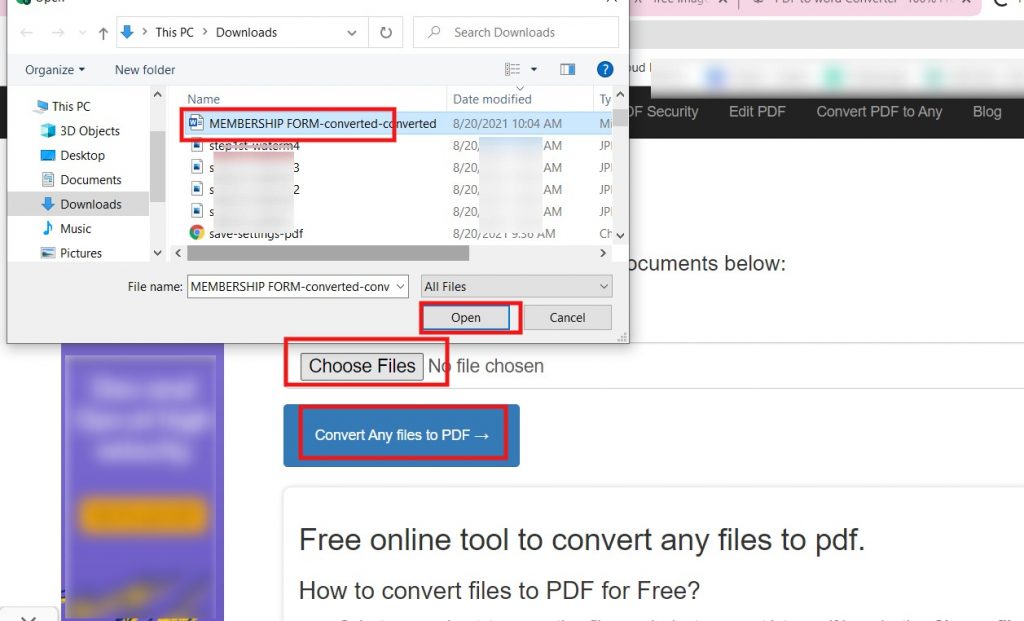
Step 8: After you’ve completed the steps above, you’ll see a Download button. Click on it to get the watermark-protected PDF file.
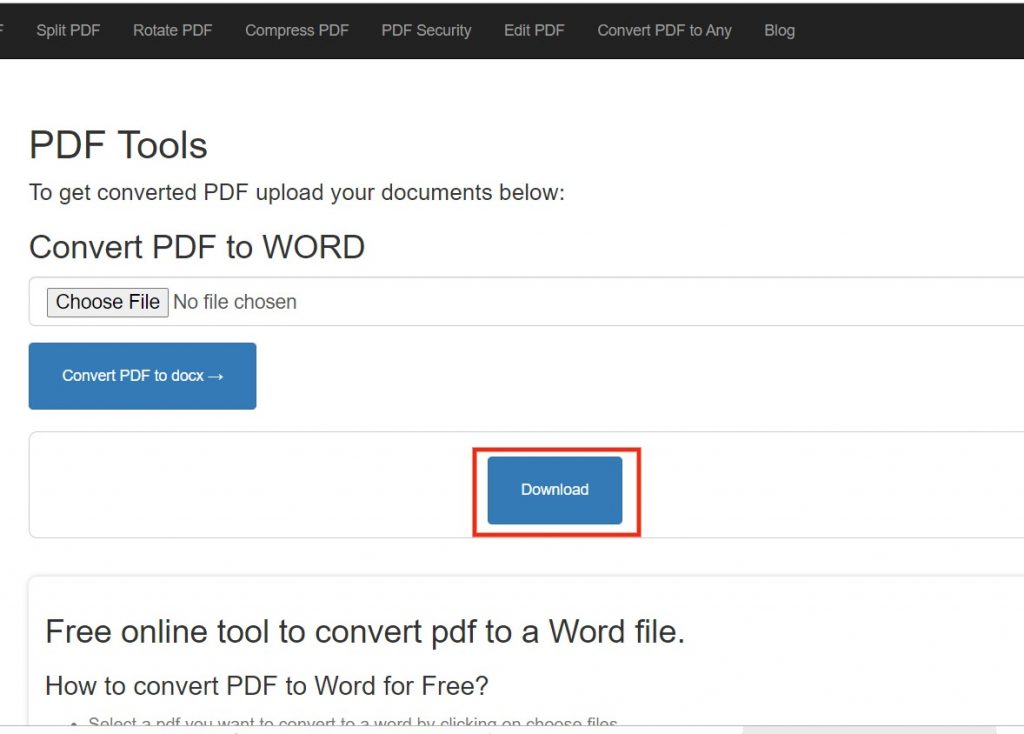
We’ve explained to you how to add a watermark to your files in a way that’s as simple as you think. Following these steps will help you accomplish your objectives.
How to Add a watermark to pdf using Adobe Acrobat?
Adobe Acrobat DC is the master of all PDF-related tools. It allows you to convert PDFs, creates PDFs, edits PDFs, protects PDFs, organizes PDFs, sign PDFs, and much more. I’ll show you how to put a watermark in this article.
- You may buy and download Adobe Acrobat Dc from Adobe’s official site. It can be downloaded and installed on your computer or mobile device. Launch the application after it has finished installing.
- Select “Edit PDF” from the “Create & Edit” menu by clicking on Tools.
- You will be taken to the PDF editor window. Upload the file to which you want to apply the Watermark from your device. The screen will show the uploaded file. Select the “Add” option from the drop-down box after clicking on “Watermark.”
- On the screen, you’ll see a command. Enter the text in the text box, then customise the colour, font, size position, opacity, rotation location, and more. Finally, hit “OK” button.
Repeat the first three steps to add a picture as a watermark. Enable the file option in the fourth step and select “Browse” to upload an image. To reduce the image’s size, select “Absolute scale.” Select the desired rotation, location, opacity, and position in the Appearance area. Finally, press the “OK” button.
Final thoughts:
The above article described two methods for quickly adding a watermark to your PDF file. To solve your problems, simply follow the steps outlined in this blog. You are welcome to ask any questions in the comments section.

