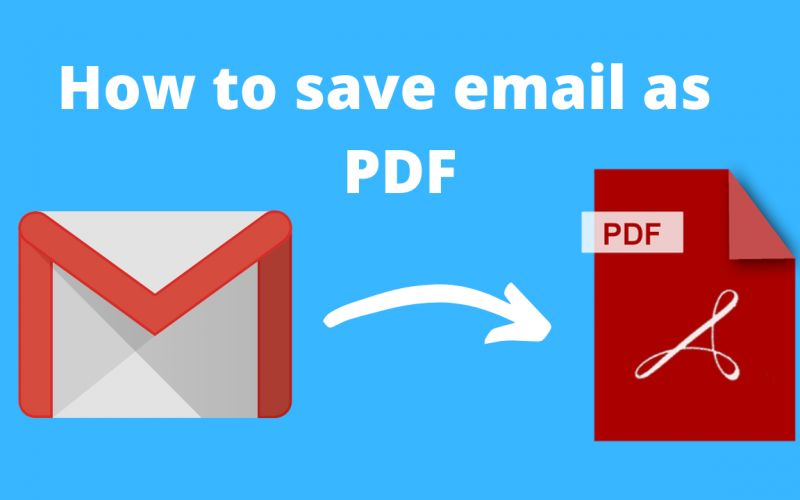How To Save Email As PDF
Let’s get started. This article will explain how to save email as PDF format. So, have you ever wanted to send a copy of your email to a colleague or client as a pdf file but don’t know how? This article will show you how to easily convert email into a pdf file. Email has grown in popularity ever since it was first introduced in the 1970s.
It has evolved into such an important mode of communication that we use it for both official and personal reasons. However, certain emails are so important or have so many attachments that we prefer to keep a copy of them locally on our devices as PDFs.
Furthermore, we all know that Gmail is one of the most popular email clients. Which is web-based and can be accessed from any location and device with internet access. But what if you need to access your emails in a location where there is no internet? What are your plans? For example, if you want to use emails as evidence in court or backup the Gmail account to a hard drive, with the help of these methods, you can easily convert emails into pdf.
Readout:-How to save a picture as a pdf
How to save email as pdf?
Step 1: Open the Google Chrome web browser on your computer to login into your Gmail account and click on the mail; select the email you wish to store in the portable document (.pdf)

Step 2: On the top right-hand side of your email, click on the Print Icon.
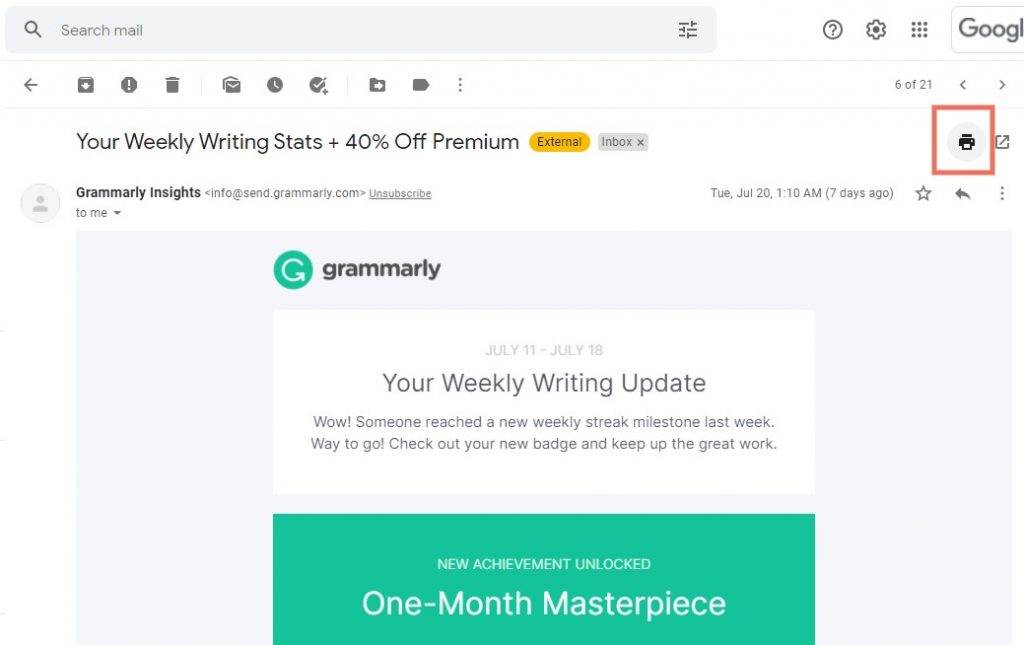
Step 3: On the screen, a new window will appear. Select the Save as PDF option from the Destination drop-down menu and click Save.

Step 4: Select the location where you want to save Gmail, emails in PDF format.
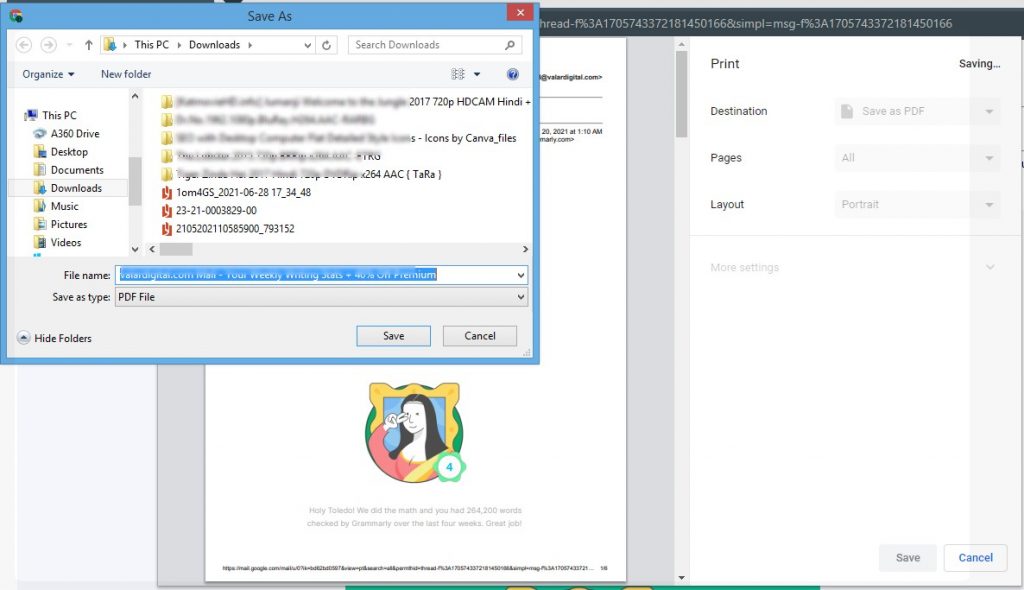
You can save emails as PDFs by following the steps above! You can get started right now.
Now that we have seen how to save an email as a pdf on your desktop computer let’s see how to save emails as PDFs on your smartphone.
How to Save an Email as PDF on Android?
If you’re always on the go, you might want to know how to save your email as a PDF on your phone. Here are the steps to take if you have an Android.
Step 1: First, sign in to your Gmail account and tap on the three vertical dots on the right-hand side of your email.
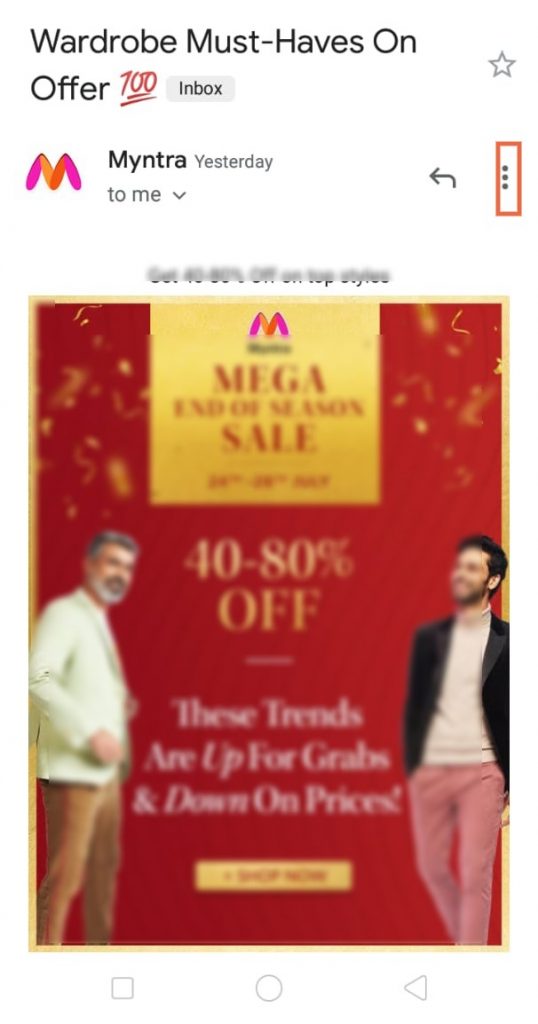
Step 2: Tap on the Print option.
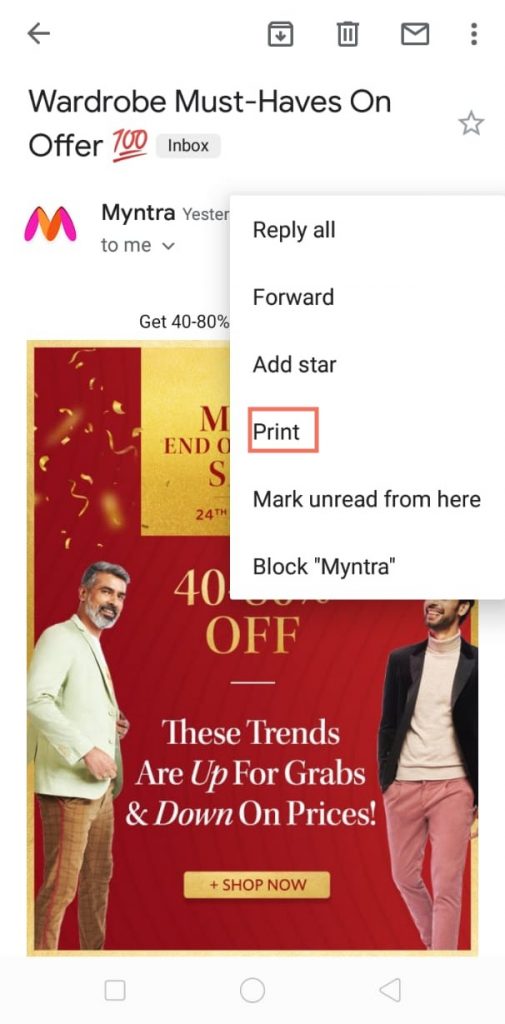
Step 3: Select the Save as PDF option when prompted to choose a printer.
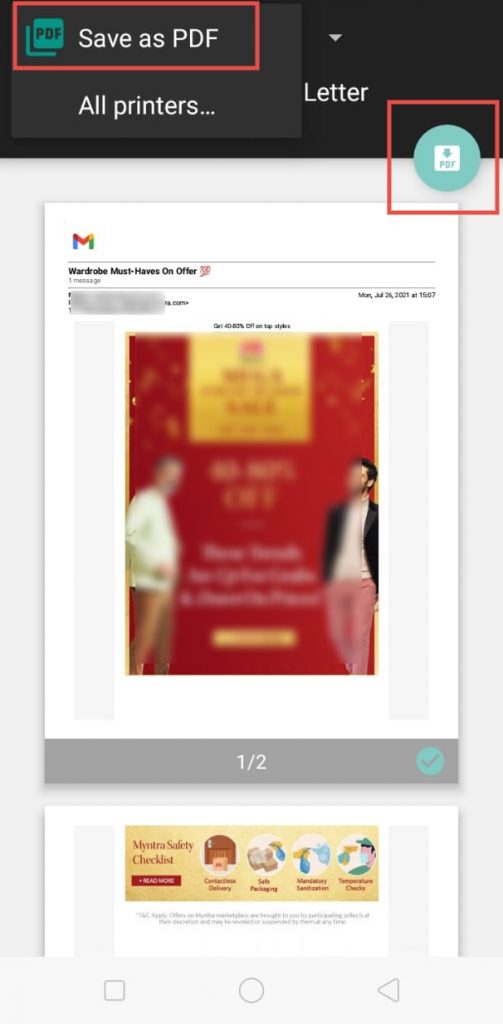
Step 4: When you tap the Print button, you are asked for a location to save your PDF document.
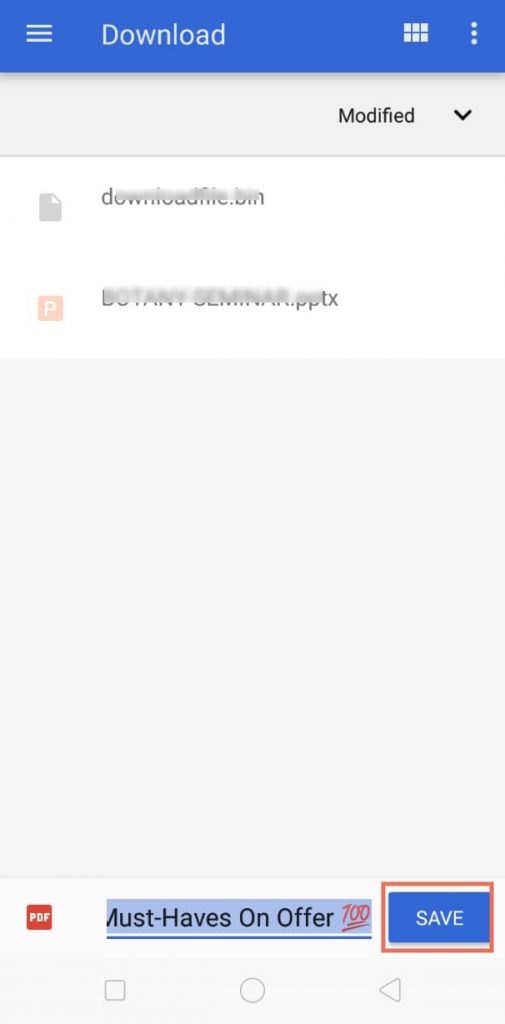
Your PDF file has now been saved.
Note: You will not be able to rename or move your PDF until you have saved it on your Android device.
Above are two methods for assisting in saving an email as a PDF. If you are saving emails as PDFs regularly, you might want to consider these free alternatives, which can provide you with more options and flexibility.
Can You Email a PDF File?
Yes, you can send a PDF file by email. When you open a new email or reply to an email, use the “Paper clip” icon to attach a PDF to it. It’s found on the bottom left-hand side, next to the “Send” button.
Conclusion:
Take a look at how simple it is to save an email as a PDF. You can now save, send, and convert emails in minutes, allowing you to get more done in less time. Feel free to proceed with each step.
If you enjoyed this article, share it with your friends and colleagues!
“Let us know what you think in the comments section!”