How To Add A PDF Icon To Wix
Using WIX, an average person with no coding or programming knowledge can create, design, edit, and manage their website. However, several functions on this platform may still be difficult to understand if you are a first-time user, such as uploading and adding pdf files to your site. So we’ll explain in this blog How to add a PDF icon to Wix.
Wix provides various powerful built-in features that allow users to create professional websites that look great on any device. From getting found on search engines to growing your business, they provide a complete collection of tools to help you build an online presence.

ALSO READ: How To Add A PDF Icon To Squarespace
How to add a PDF icon to Wix?
You can embed PDF documents on your website directly using the PDF Viewer app of Wix. You can choose from a variety of display options and make all links within your PDF accessible to all users.
Step 1: To add a pdf to the Wix blog, we’ll need a pdf viewer, which is available in the Wix Manage app. It’s found on the left side on the bottom, simply click on it, and use the search bar to search the PDF Viewer app. It will appear on the screen. Just click on the add-to-site button. Open the Settings panel of the app to upload a PDF file.
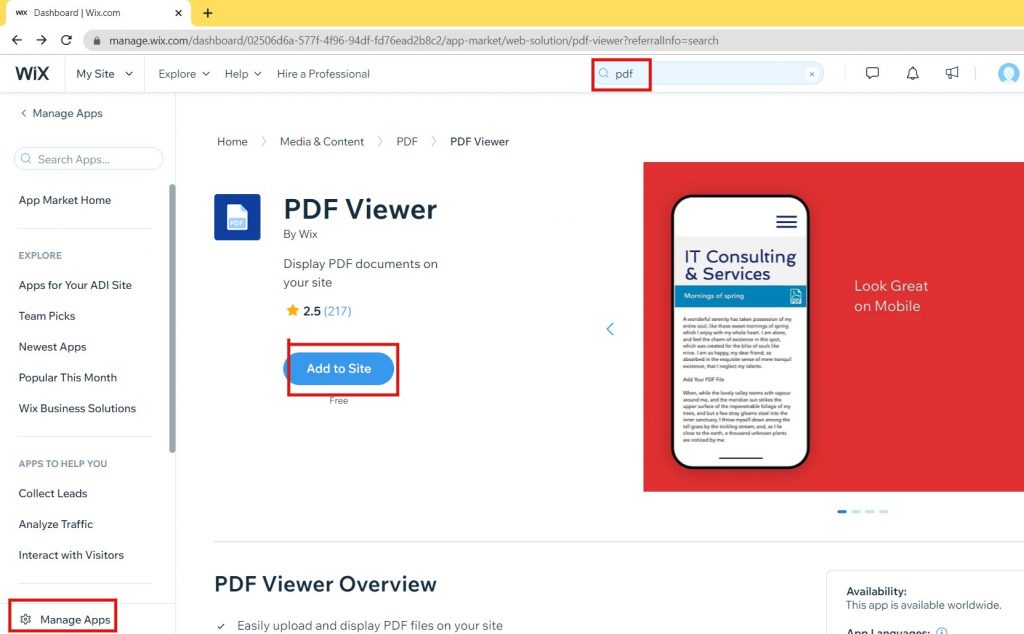
Step 2: Go to your existing post or create a new post. Press the Plus sign and then click on the Button option. Under the buttons section, choose your desired button themes by clicking on it.
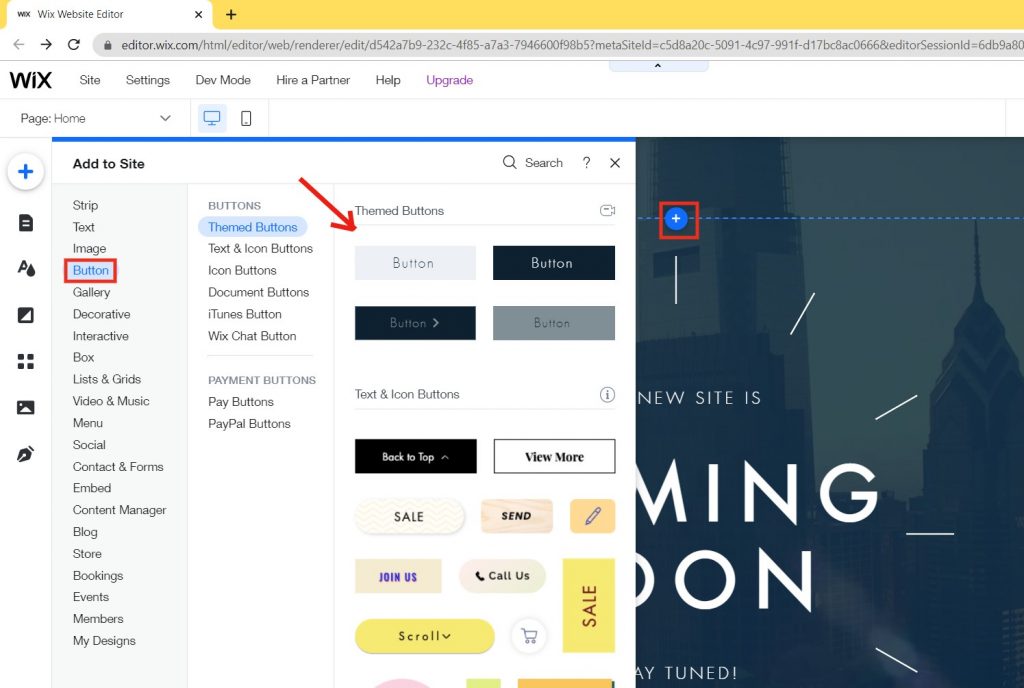
Step 3: Once you click on the button after you’ve added it to your blog, a link icon will appear on the top. You will be redirected to the next option when you click the Link icon.
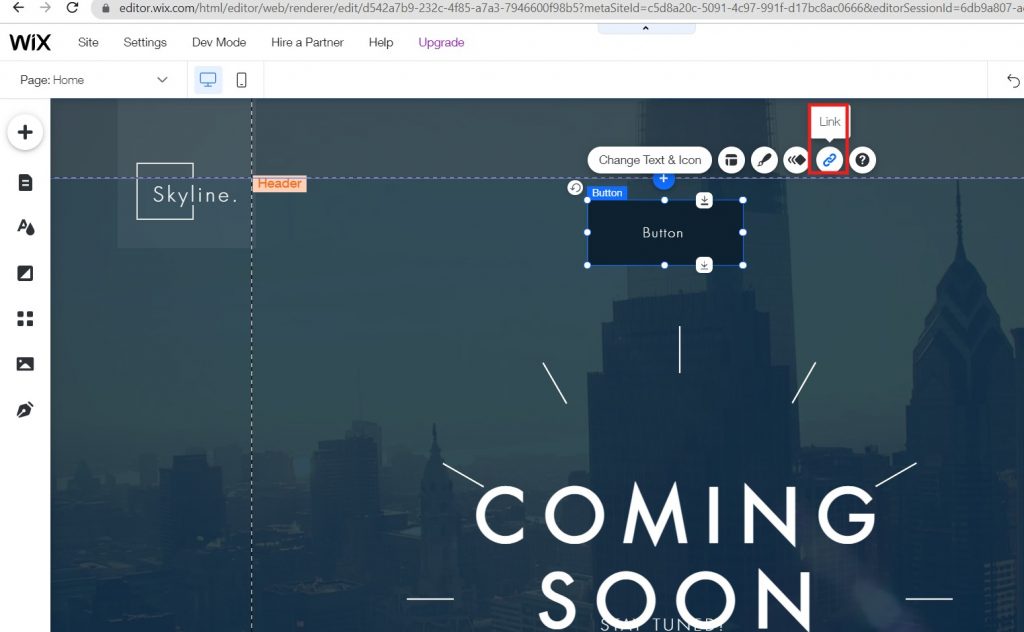
Step 4: There are several options available to choose from the dialogue option. Select the document option, then click the Choose File button to select a file.
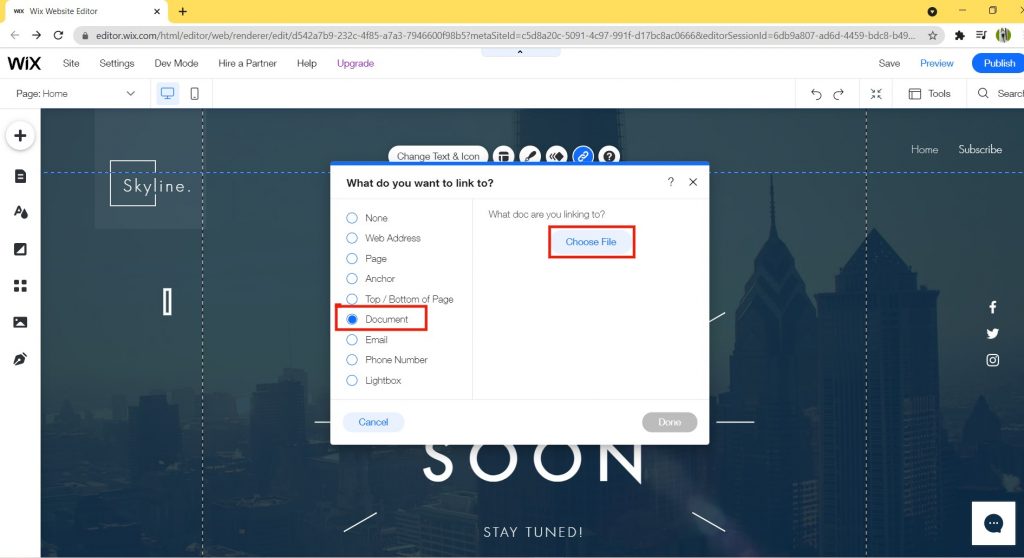
Step 5: You can now simply Drag and Drop your desired PDF or use the Upload From Computer button to upload a PDF directly from your device.
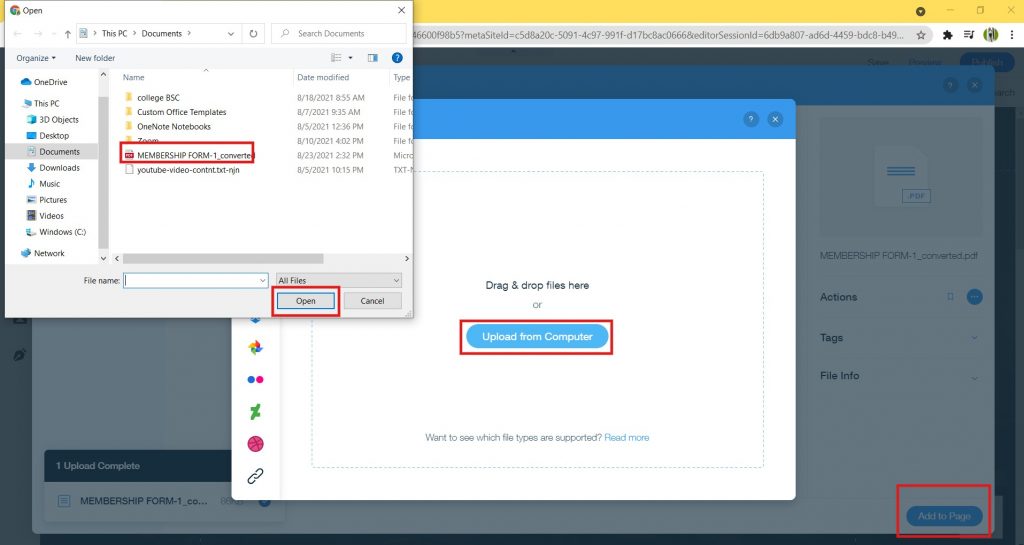
Step 6: Now that your pdf file has been successfully added, click the Done button on the lower right hand side to continue.
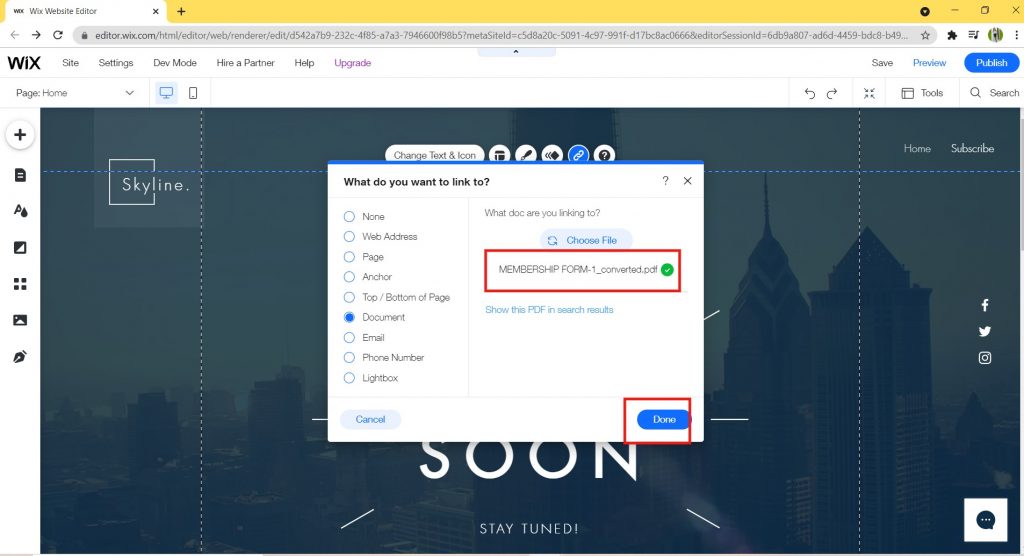
Step 7: Click on the button we added, and the pdf file will open in a new window, where you can download it to your device or print it, so both options are available on the top right side.
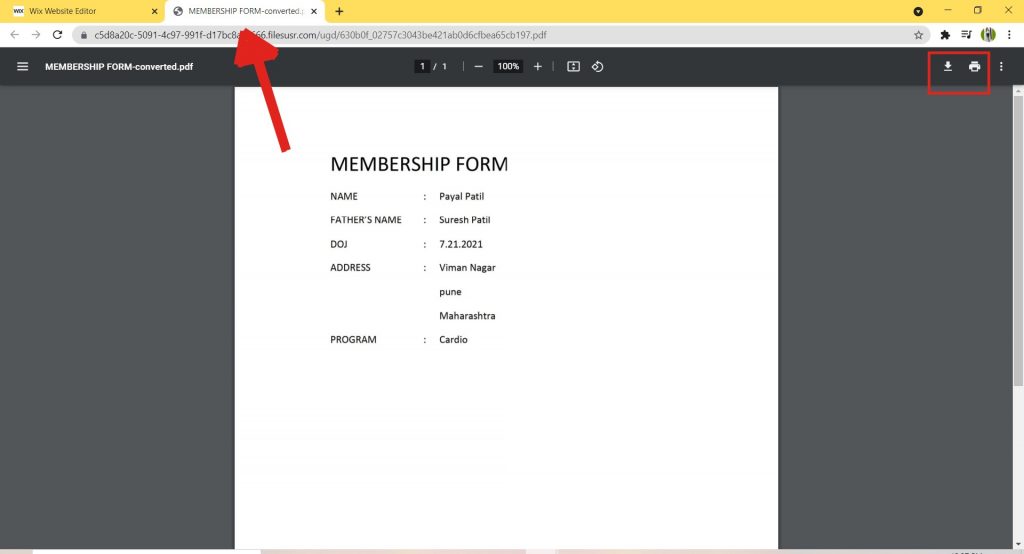
Follow the steps outlined above, and also take a look at the video below:
Display Google Drive documents directly on your Wix website.
Google Drive is a free cloud service that allows you to upload up to 15GB of data for no charge. You could display any file or folder on your Google Drive with the Google Drive app from the Wix App Market. Simply link the app to your Google Drive and choose what you’d like to view.
The Google Drive app can be added and set up as follows:
- On the left side of the Editor, click Add App.
- Search the Google Drive app using the search bar.
- Add the Google Drive app by clicking +Add to Site.
- To confirm, click +Add App.
- Open the app’s Settings panel.
- Connect your account.
- Choose a file to display.
- Change your settings.
- You can customize the app’s design.
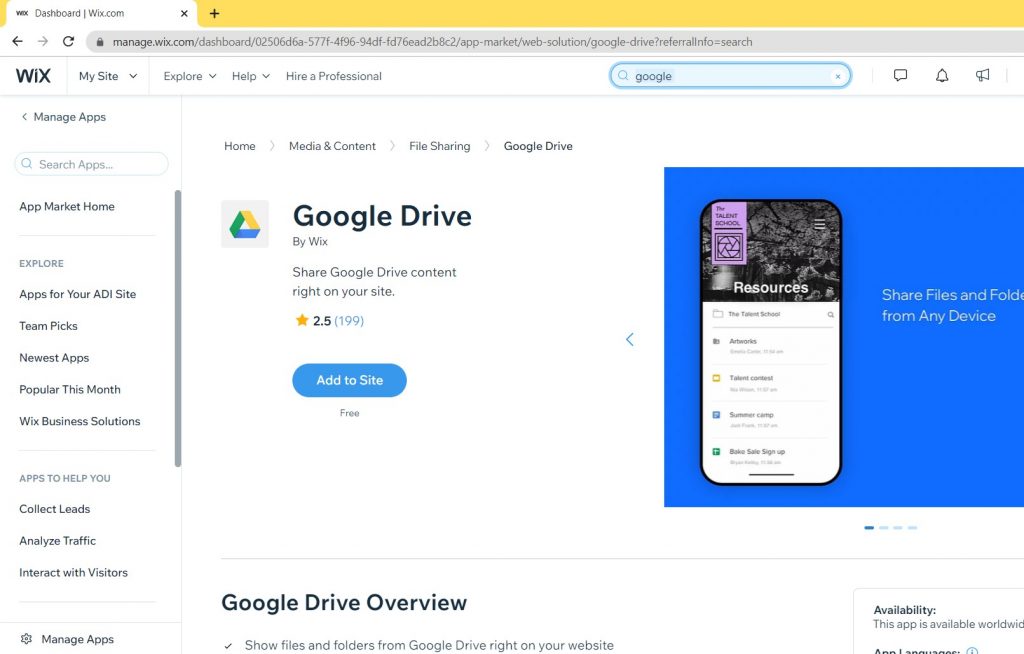
That’s all there is to it. 😎 You have completed it all. Make sure to test the widget to ensure that it works properly. You can also change or update the PDF to which you want to link at any time by following the above steps. If you have any questions, please leave them in the comments section. We are delighted to assist you!
