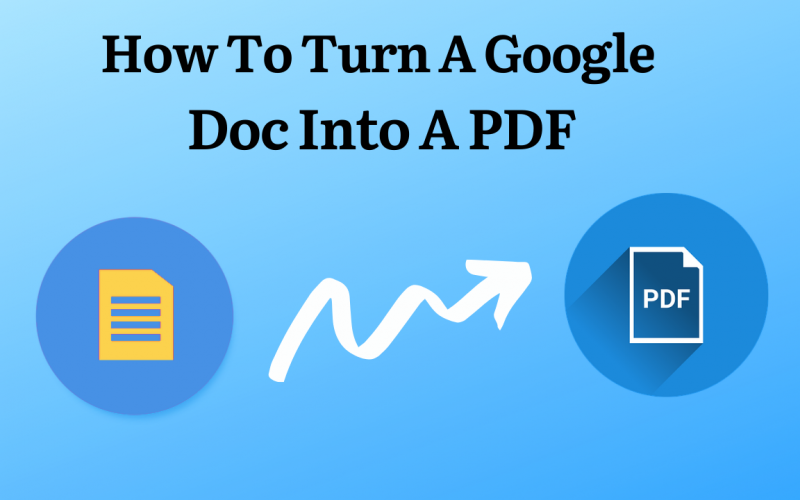How To Turn A Google Doc Into A PDF
Today, we’ll go over How to turn a Google Doc into a PDF. Whether you’re signing a contract, completing a school essay, or submitting a job report, where you store your document may depend on the situation. Most of the time, Google Docs or Microsoft Word docs will work, but there will be situations when you will need or want to use a PDF.
PDF files are not only more largely compatible and portable than other file formats, but they are also more secure because they can be password protected and are more difficult to change.
If you’ve created a Google Doc and want to convert it to PDF, it’s simple and takes only a few minutes. Here’s how you can do it.
How Can a PDF File Help You?
PDF stands for “ Portable Document Format”. Adobe created the format in the early 1990s as a way to share files without compromising the formatting of the document. Earlier, sharing files between computers could be difficult because fonts, text sizes, and other settings were commonly lost or altered.
PDF resolves that problem. When a PDF file is opened, it appears exactly as it did when it was saved. Unwanted modifications are prevented because the formatting is locked within the document.
People prefer PDF because it supports visual elements such as clip art, digital graphics, and photographs. Others prefer it because it looks more professional and polished. Internal compression means the format takes up less space than other file types, which makes it suitable for emailing, printing, and posting documents to the web.
How to turn a Google Doc into a PDF?
You can easily convert a document you’re generating in Google Docs or one you’re uploading from your local drive to a PDF file and download it. This allows you to save it and then do anything you want with it.
Sign in to Google Docs. To convert the document, simply follow these simple steps.
Step1: Sign in to Google Docs and either open or create a new document that you wish to convert into PDF.
Step 2: File>>>Download>>>PDF Document.
Click on “File” in the upper-left corner of the screen. Scroll down to the “Download” menu, then click on “PDF Document (.pdf)” from the list of file types. In the bottom left corner of the screen, you will see the downloaded PDF file.
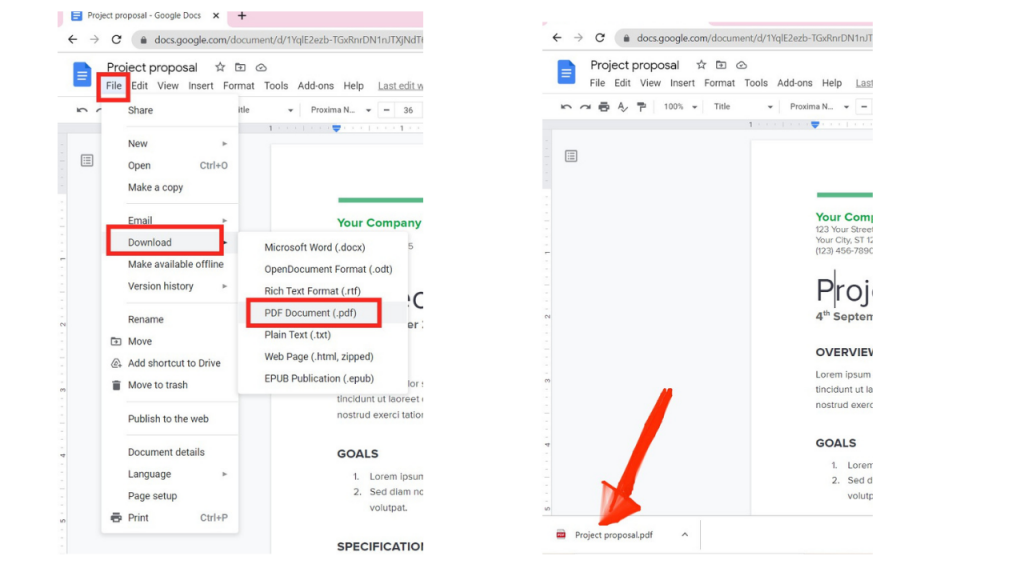
Note:) If your browser isn't set up to ask you where you want to save downloaded files, the file will be saved to your Download folder automatically. Otherwise, you'll be requested to select a location for the document and a filename before clicking Save to save it.
Save Google doc as a PDF
Step 1: In Google Docs, open your document or Create a new one. Select the Print option from the File menu, or click the print icon on the left side of the screen.
Step 2: Select Destination from the drop-down box in the Print window. Choose
Save as PDF, and save your changes by clicking on the Save button in the right-hand corner.
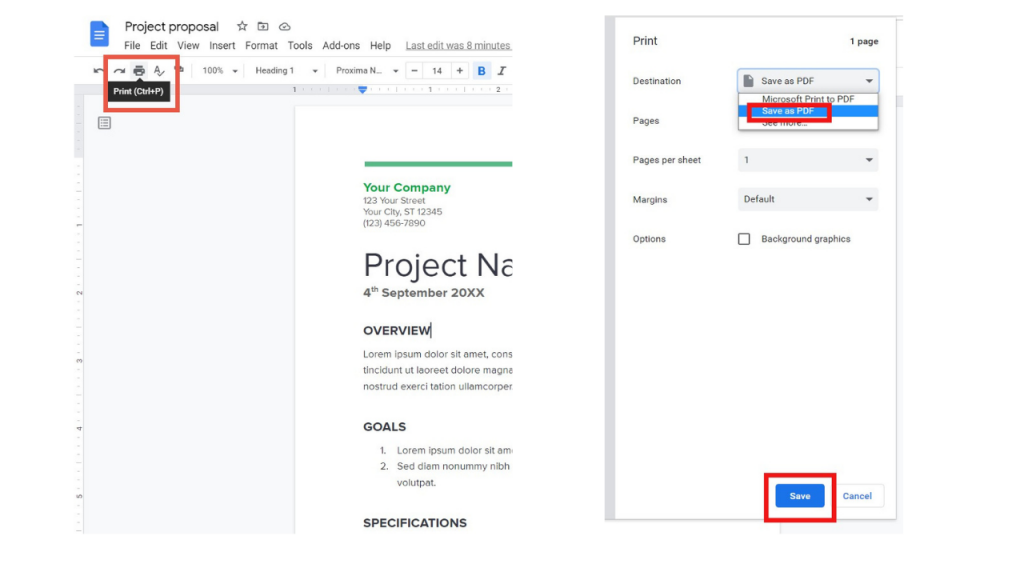
Step 3: Select the location on your computer where to save the file.
It also is possible to change the file name and save the file by clicking the Save button.
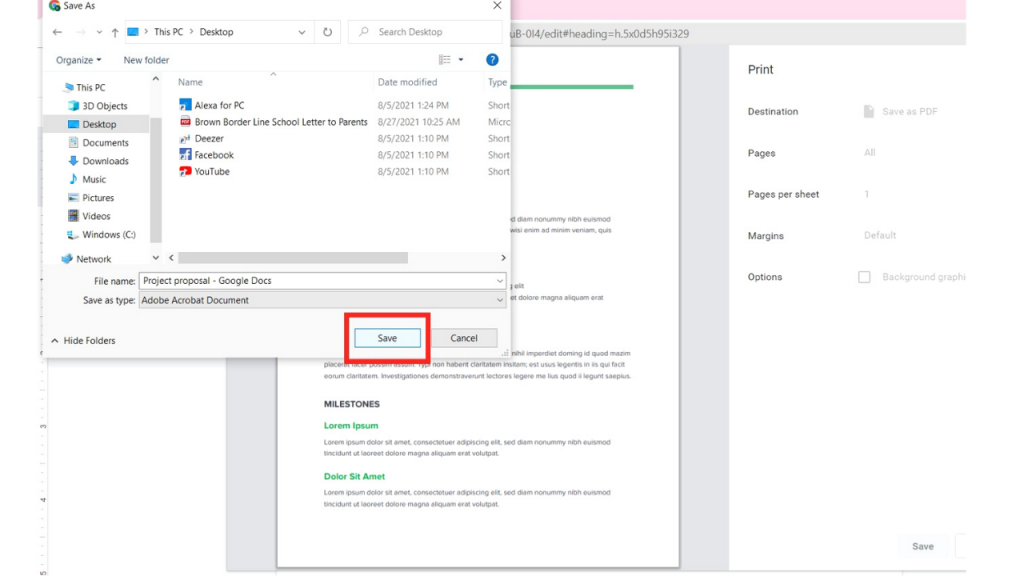
When Is It Suitable to Use PDF?
For any of the following documents, you should consider using the PDF format:
- Contracts, leases, and bills of sale are legal forms.
- Invoices, resumes, cover letters, and online portfolios are all examples of business documents.
- Components that can be downloaded, such as ebooks, product manuals, or white papers.
- Projects for school and research papers.
More Options for Saving PDFs From Google Docs
In addition to these methods for saving a Google Doc as a PDF, you can use our tool pdf converter to convert any file to pdf. which allows you to download Google files in a variety of formats such as PDF, JPEG, and PNG.