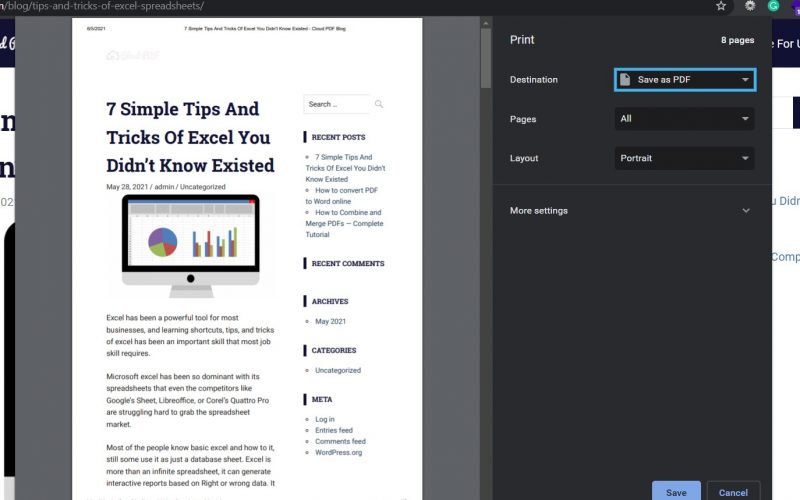How To Save The Webpage As PDF
You may have come across a webpage on the internet that may be helpful for you in the future. So you decided to save the webpage as a pdf.
Once you come across an important web page and want to use that content for your personal or professional use, you can either copy-paste the whole web page, which can be time-consuming and may copy unnecessary content. Or you can use an online tool to convert a webpage into a pdf.
But using an online tool may require you to provide your personal details like email. Or you may have to download an app to use the software.
You can bookmark a web page for further use, which may mean the owner’s content may change. So, it would be better to save it in a document. The best form of the document can be a pdf.
In this blog, we will show you a simple way to save the webpage as a pdf without downloading or providing any of your personal details.
How to Save a Webpage as PDF in Chrome and Edge
You can follow these steps in your Google Chrome browse as well as on Microsoft Edge to save a webpage as a pdf document.
Step 1: Open the webpage you would like to save.
Step 2: Right-click anywhere on the page, go to the top left corner and select the Print option. You can also use the shortcut key Ctrl+P on Windows and Linux or Cmd+P on Mac
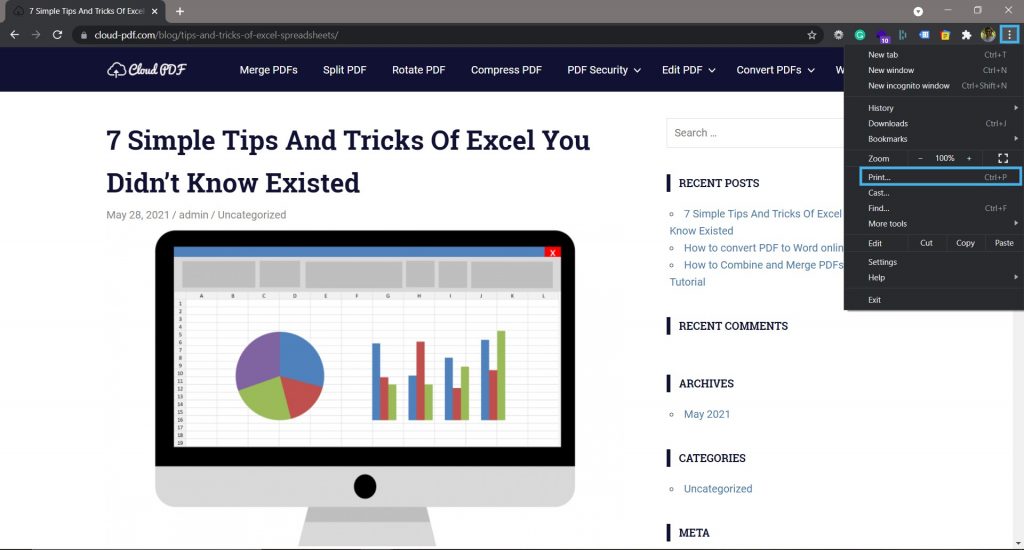
Step 3: A prompt will appear on the screen. Now in the Destination section, change the option to Save as PDF.
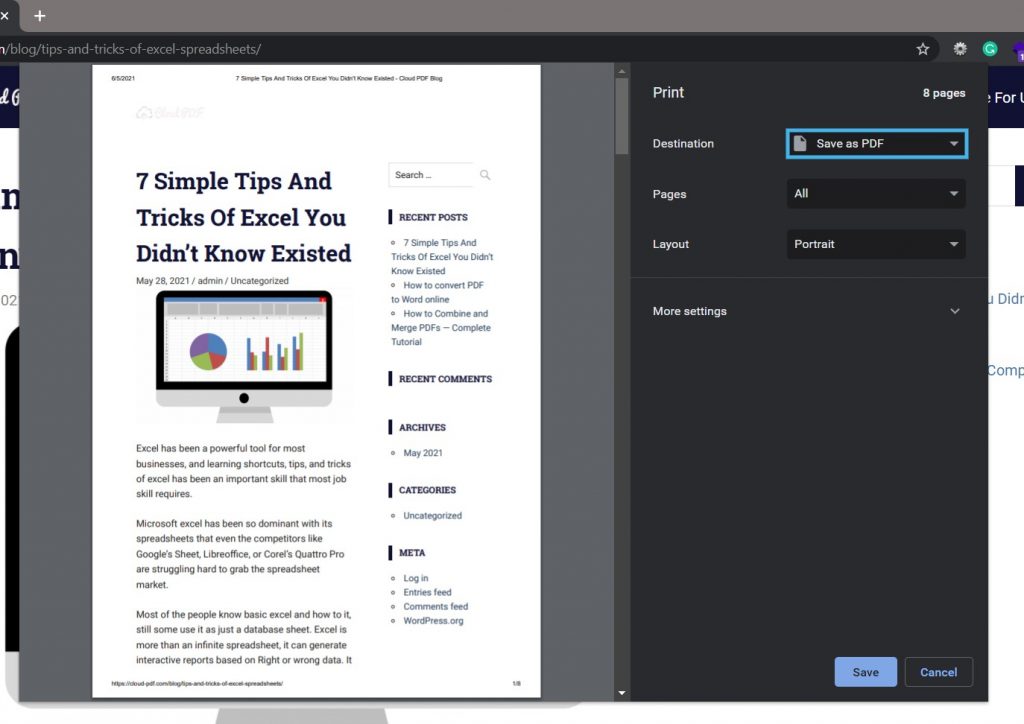
Step 4: Now click on the Save button; this will ask you the destination folder where you want to save the pdf as. Select the destination and click save. This will save the webpage as a pdf on your computer.
How to save a webpage as a pdf in Firefox
- On Mozilla Firefox, you can click on the top right-hand side menu (three parallel lines).
- Click on the Print option or directly use the shortcut key Ctrl+P in windows and Cmd + P on Mac.
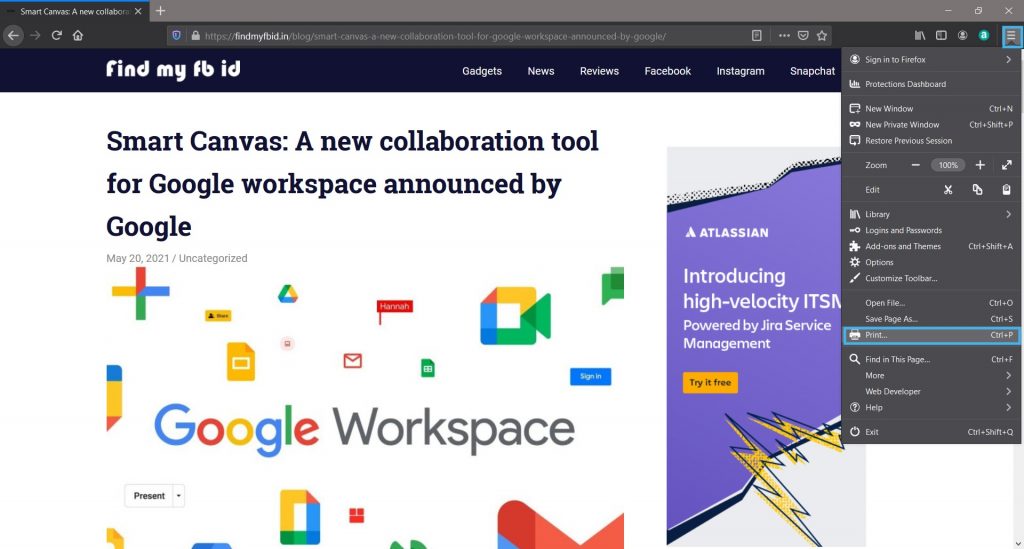
- Now in the destination section, click on Save to PDF.
- Click on the Save button, and it will ask you for a destination address.
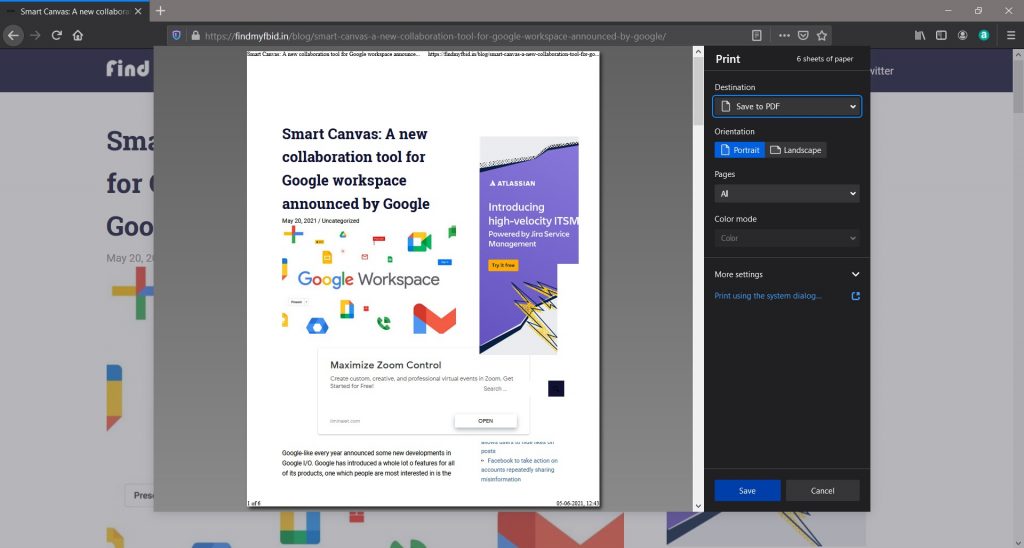
- Select the destination address of your choice and click on the Save button
This will save the webpage as a pdf on your device. Unfortunately, Firefox does not have a built-in PDF print option. If you can’t find an option to print the web page, you may require an extension from the Mozilla web store.
The pdf format is universal and can be used for many purposes. Saving a webpage directly as a PDF saves a lot of time. If you have any document which you want to convert as a PDF, you can use Cloud PDF’S Any to PDF converter tool.
Do share this blog with your friends and family. We will bring more such blogs to help your needs. Stay tuned.