PDFs are normally static and boring. They don’t have any interactive elements such as links, buttons, or forms. We have to accept that PDFs are widely accepted anywhere and everywhere. That’s why in this blog, we will show you how you can create interactive pdf easily in just 3 easy steps.
PDFs can be used as catalogues, magazines, or portfolios, and to make them more engaging and interactive, you can keep this blog handy.
Make an Interactive PDF in 3 steps.
In today’s digital day, having an engaging and interactive PDF will get more attention than static PDFs. You can follow the steps below to make an interactive PDF.
Step 1: Create a document in whatever design program you want.
First, we need is to make a document with all the details. You can use Adobe InDesign or Microsoft Word to create a document.
Step 2: Export the document a PDF
Now that the document is ready, you have to export the document as a PDF. Alternatively, you can use Cloud PDF Any to PDF converter tool to convert any document into a PDF.
Step 3: Turning a simple PDF into an Interactive PDF with Adobe Acrobat
Now that we have a PDF with us. Let’s make it interactive using Adobe Acrobat. If you do not have a pro account you can use the trial version as well.
How to add a video to a PDF
First, let’s see how you can add a video to your PDF. Do note that you have to leave a placeholder for your video in the PDF while creating the original document.
In Acrobat open the PDF you want to edit. Now click on the Tools tab on the top (next to the Home tab) and click on the Rich Media option.
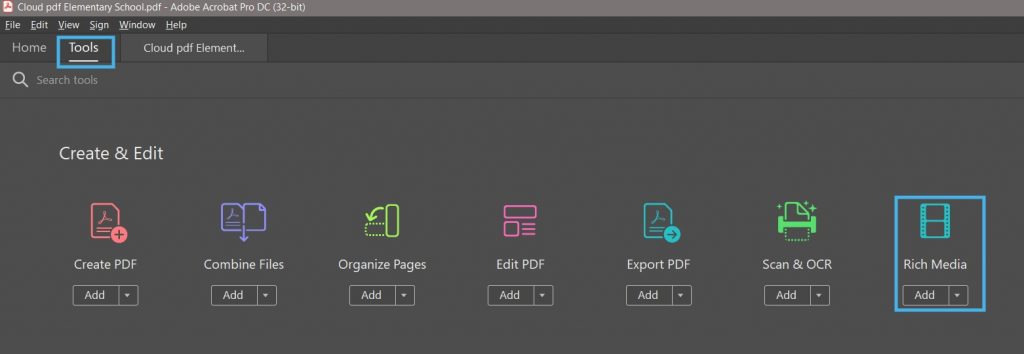
Now you can see a Rich Media toolbar above. Click on Add Video option from the toolbar. Once you click on the add video option, you have to draw a box on the placeholder you have marked before for the video.

Once you draw the box an Insert Video box will appear. You can select the file or URL and click on the OK button to place the video in the PDF. Additionally, you can click on the Show Advanced Options checkbox to make the video on the PDF more creative.
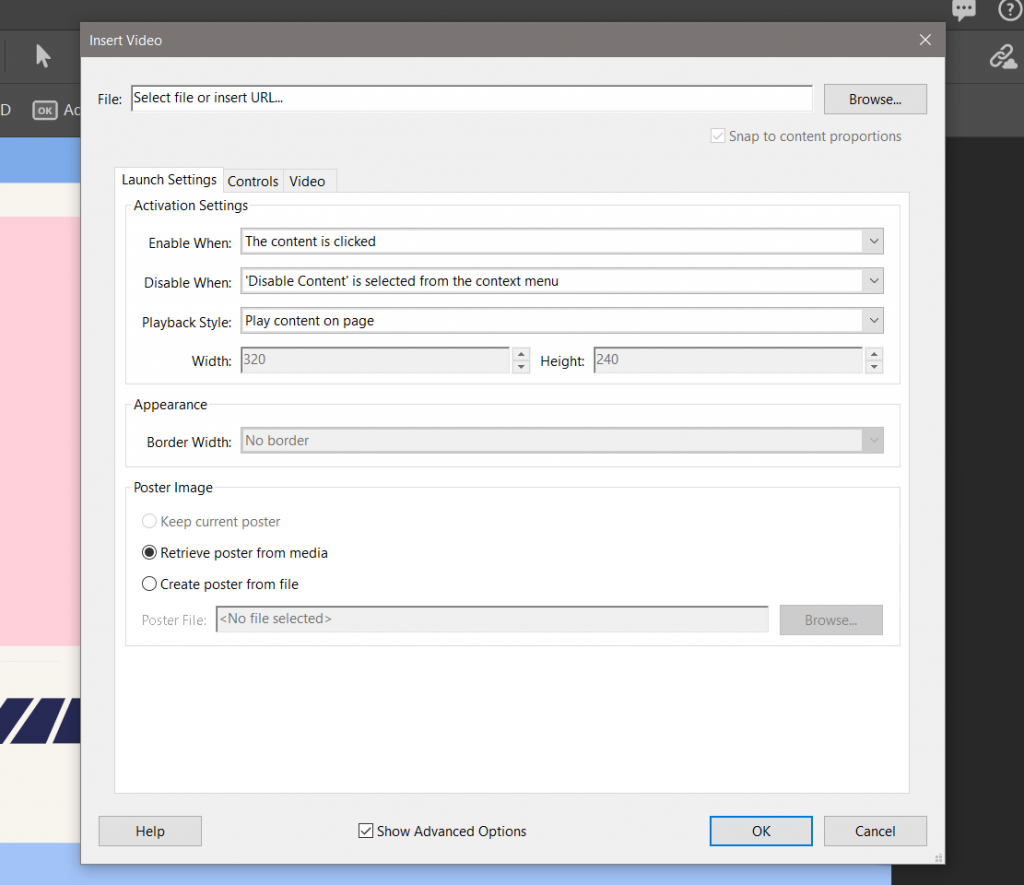
How to add a button to a PDF
You make a PDF more engaging by including buttons in it. To create a button, you will have to create boxes or different shapes in the document that looks like a button, i.e make a placeholder for a button.
In Adobe Acrobat, click on the Edit PDF option from the Tools tab to add a button. From the Edit PDF toolbar, click on Link and then click on ‘Add/ Edit Web or Document Link’.

Now draw the box on the PDF where you want to add a button. Once you finish, you will get options to edit. The first option is Link type; in this, select Invisible Rectangle to hide it as a link and show it as a button.
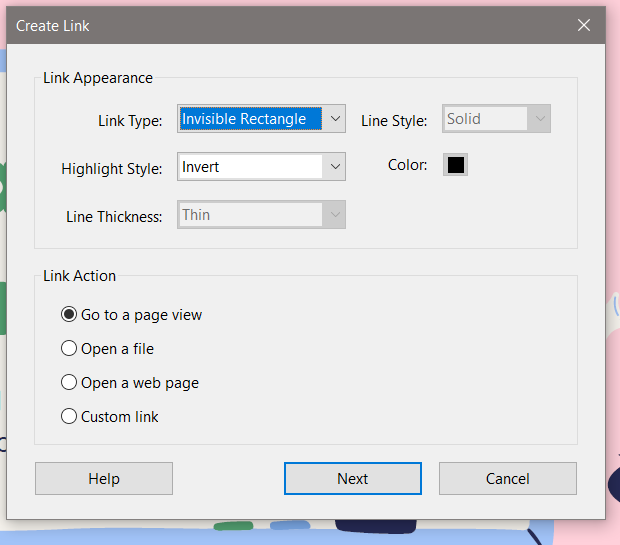
If you want to link to a different page internally in the same pdf, click on Go to page view under the Link Action option. By clicking on the button, a user can directly go to the page you have set for it.
Similarly, you can also add a link to a webpage, file, etc, by choosing the respective options in the Link-Type option.
How to add interactive checkboxes to a PDF
Adding a checkbox in a PDF is another cool option you can add to make it fun and interactive.
Similar to other options, you have to make a placeholder for the options you want to add. For example, you need to have a placeholder for the checkbox on the PDF page to which you want to add it.
In Acrobat, click on the option ‘Prepare Form’ from the Tools option. You will see a list of tools that you can add to the PDF, such as radio buttons, barcodes, a dropdown menu, and more. We need to select the Checkbox icon from the toolbar.

Draw a box where you want to add the check box in your PDF. Once you add a box, the software will ask you to name the checkbox. Do the needful and click on save. This will add a checkbox to your page in the PDF.
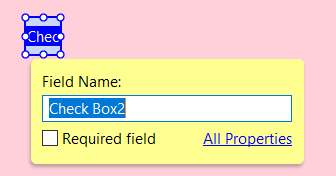
To make a more interactive PDF, we can also add audio, 3d objects, attach a file and many more.
We hope you will use these elements while preparing a PDF. If you have any questions or want to share any ideas about this topic, you can write them in the comments below.

