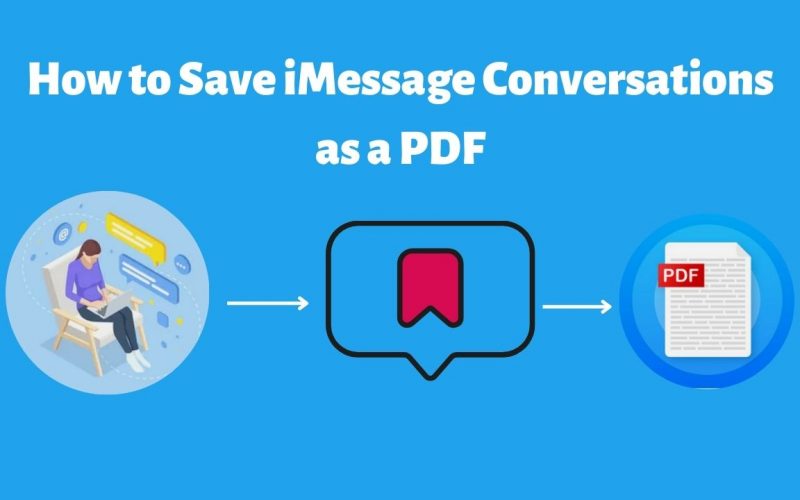If you need to save iMessage conversations as a PDF, you have come to the right place. We have a complete guide on how to save iMessage conversations as a PDF.
Sometimes we need to save conversations, and we may have conversations with crucial information that we don’t want to lose for reference. It might be related to legal documents or anything that is important to us. In that situation, we are in a hurry. It sounds hilarious! But yes, it’s a reality, and we usually check online apps or tools, and it takes a lot of time. But what if we get the right tools and guidance that will be helpful forever? Excited to know more, right?
Strategy1: How to save iMessage conversations as a PDF by screenshot?
You can take a screenshot of the text messages or iMessage conversations and turn it into a PDF file. According to its time aspect, this approach is unsuitable for handling many messages. Use this approach if you have plenty of time or a manageable number of messages to convert. Just follow the directions below.
Step1: Look for messages on your phone and open iMessage chats that you want to save as a PDF.
Step2: Make a list of the messages you want to save as PDFs.
Step3: Take a snapshot of the messages.
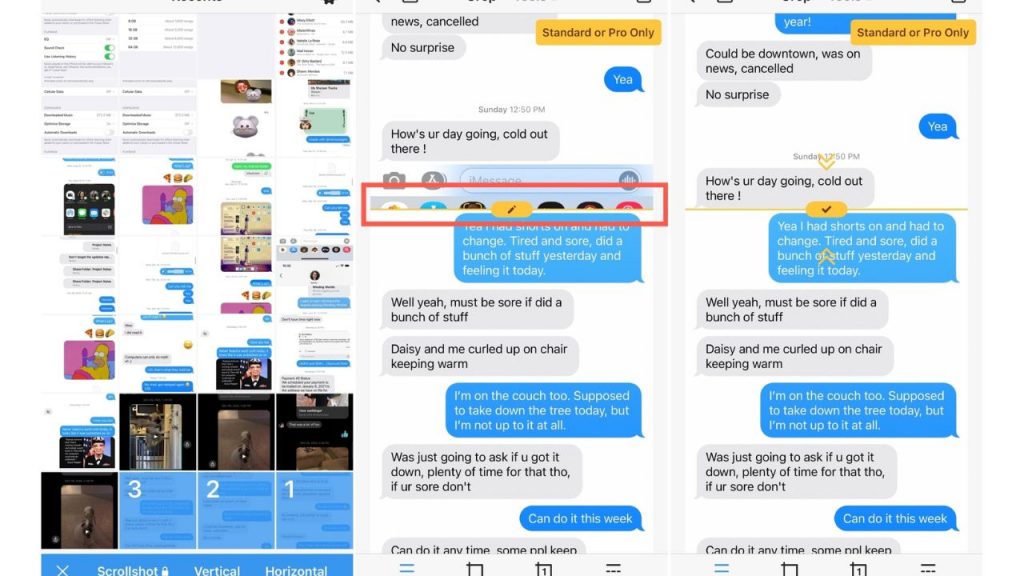
Step4: In your photo gallery, locate the screenshots, then select Share or Export.
Step5: Select the PDF file format and save it when you choose to export.

We’ve completed the steps, so here we are. Try the following one if this one does not work for you.
Strategy2: How to save iMessage conversations as a PDF by print option?
iPhone provides its users with an option to print messages directly from the messaging app. We can use the same to convert iMessages to PDF
Step1: Open the Messages app on your Mac first, and if the conversation has been going to take place on your phone, check that it has synced.
Step2: Click on the sender or group name to select the conversations you want to save. Allow the thread to load as many messages as necessary, up to and including the whole history, if required.
Step3: Choose the name of the sender or group, click Print from the File menu, and then choose Save As PDF from the PDF dropdown menu at the bottom of the window.
So, the procedures are all done. Try the following method if this one doesn’t work for you.
Strategy3: How to save iMessage conversations as a PDF using the Cloudpdf tool?
The cloud pdf online tool is exclusive and allows you to convert any file into pdf for free. The steps are outlined below:
Step1: Take screenshots of the messages you want to convert to a pdf.
Step2: Use Cloud-pdf png to pdf converter to convert the screenshots of messages to pdf
Step3: Once done with the above, click on the convert any file to pdf button. It starts converting your files into PDF.
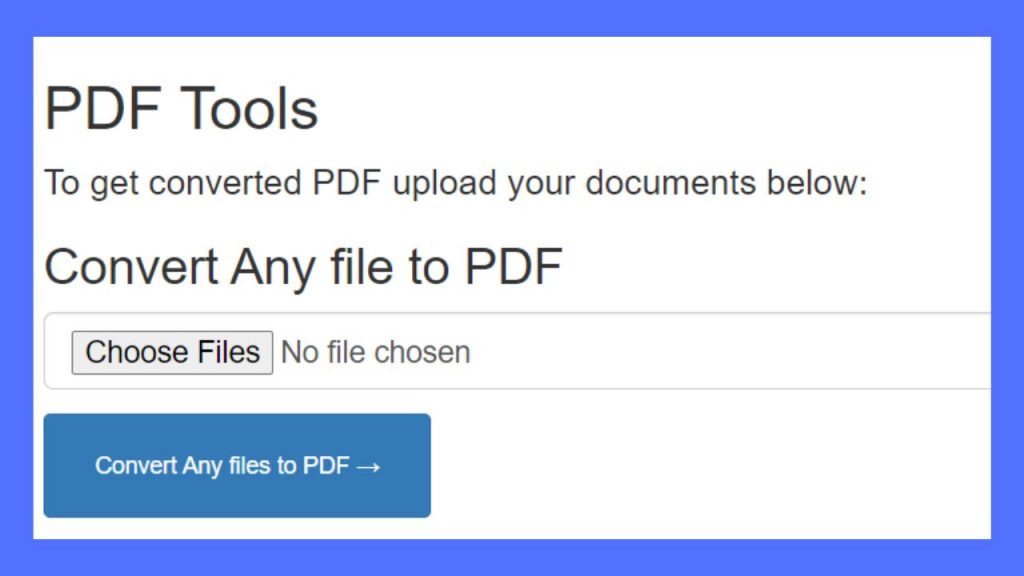
Step4: Then, you will see the download button on your screen. Simply click on it to download the file.
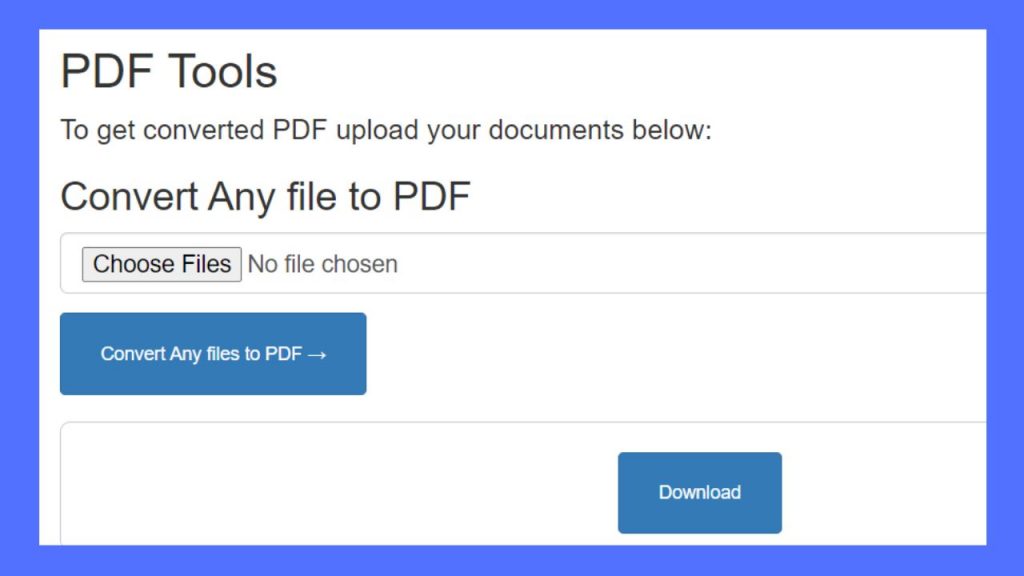
Step5: It will download to your default folder.
So, here we are, done with the steps. If this strategy does not work for you, try the next one.
Strategy4: How to save iMessage conversations as a PDF using a Mac?
You can sync conversations from your iPhone or iPad with the Messages app on your Mac. Users can sync their SMS history to the Mac for convenient exporting, although this feature is activated by default for iMessage.
Before exporting your chat, check if the Messages app is configured to sync conversations from your other devices.
The only thing left is to export the selected conversation once the Mac Messages app has successfully synced with your other devices. Simply ensure the chat has fully synced before starting for iMessage and SMS conversations.
Step1: Open the conversation that needs to be exported into PDF.
Step2: To sync more of the conversation, scroll up. Lengthy chat histories will require a lot of scrolling.
Step3: Stop scrolling once you’ve reached the specified chat date required for the export or when the history is complete.
Step4: From the Menu Bar, choose “File,” then “Print.”
Step5: From this page, you can print the document.
Step6: Click the selection menu at the bottom to export to PDF or Mail to ensure the document is protected.
There are four different ways to save messages on your phone as PDFs, as you can see. The other three techniques, however, take considerable time. So, cloud pdf is your best option if you need to convert many documents to PDF all at once and quickly. So, what are you waiting for, go and try. If you like it, share it with your friends and colleagues.