How To Make A Pdf On iPhone
On iPhone, you can convert any kind of document into a PDF within seconds, and you don’t have to download any third-party apps since the feature is built into the Share feature itself. Here’s how to make a pdf on iPhone or iPad.
When it comes to sharing images, documents, forms, or even a web page, PDF, also known as ‘portable document format,’ is an excellent choice. Having an iPhone handy could be useful if you need to create a PDF immediately and don’t have computer access.
Apple has made it simple for users to create PDFs on the iPhone without downloading any additional apps, and the PDF will look the same regardless of which platform your recipients use.
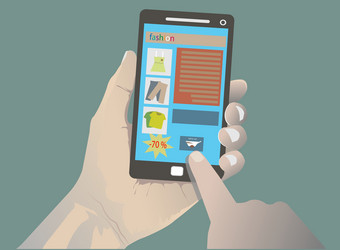
Also Read: How To Crop A PDF Quickly And Easily
How to make a pdf on iPhone?
All iPhones come with software that makes creating PDFs easy. This article will show you how to make a PDF on your iPhone.
Step 1: You can open any type of document or image on your iPhone or iPad.
Step 2: At the bottom of the screen, tap Share.
Step 3: Navigate across the icons to find and select Print.
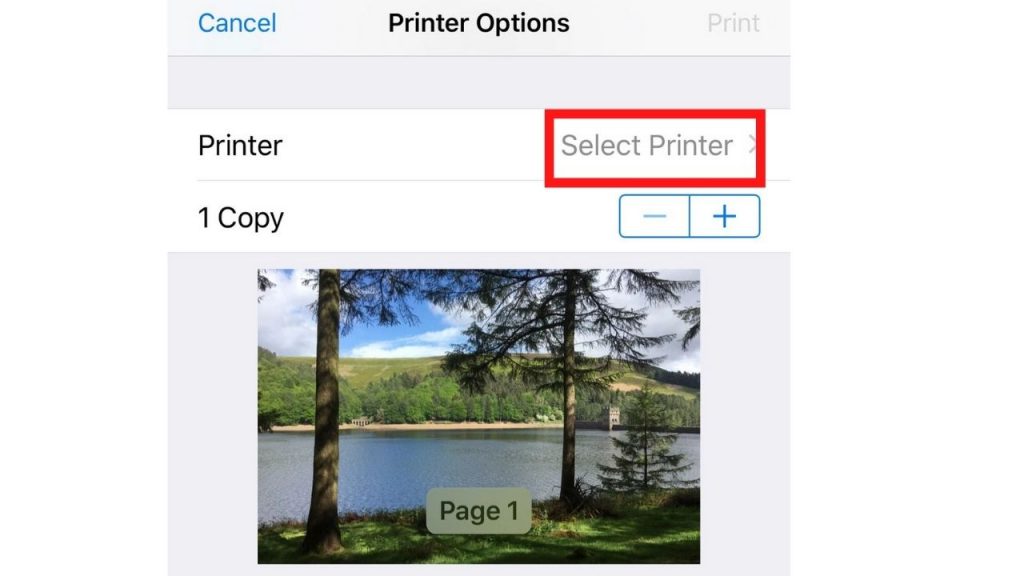
Step 4: You will see a preview onscreen: Pinch to zoom in and view the document in full-screen mode.
Step 5: This preview is actually a PDF file! To export it, tap Share on the top right-hand corner of the screen.
How to convert a picture to PDF on the iPhone using Printer Options?
Step 1: Go to Photos on your iPhone and tap Albums. After that, tap Select and choose one or more images.
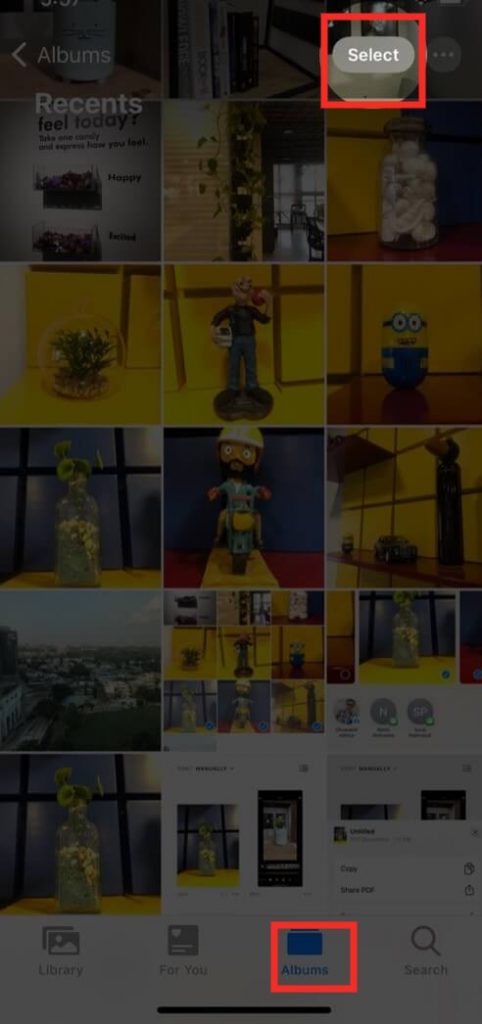
Step 2: Simply tap the share button.
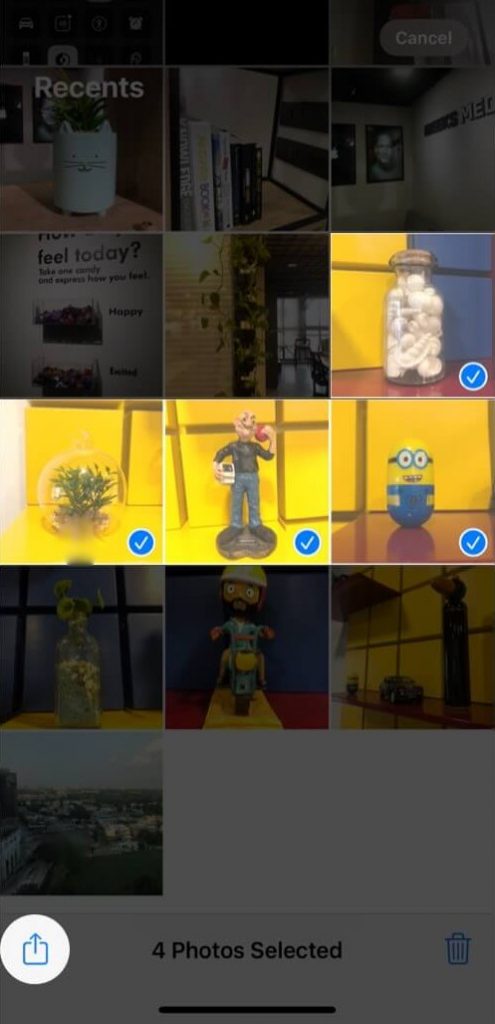
Step 3: You can choose Print from the Share Sheet.
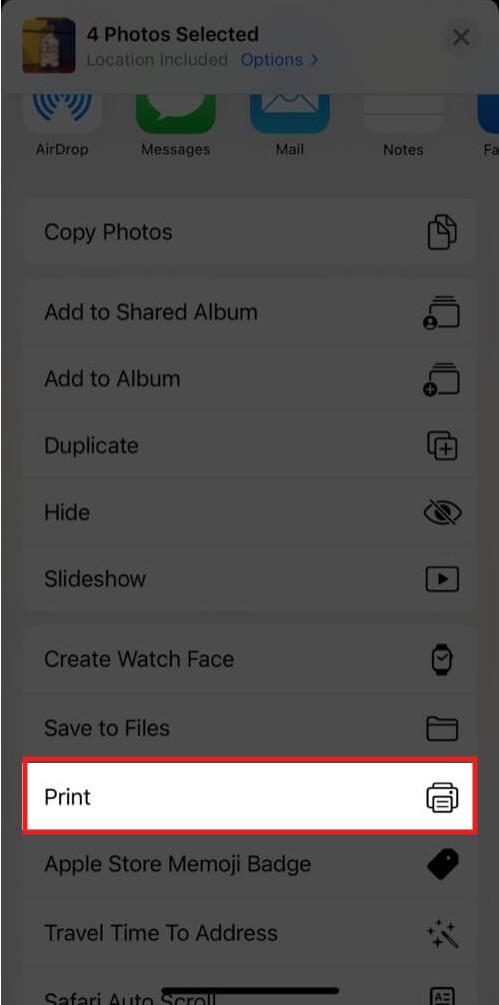
Step 4: You can save a photo as a PDF by pinching outward with two fingers on the preview.
How to Convert Any file to PDF?
Many tools and software are available online, but if you do not want to install them, we have the best converter to Convert Any File to PDF that does not require you to download or log in.
Step 1: Select any document file or image you want to convert into a pdf by clicking the Choose files button.
Simply click the Convert any files to PDF—> button when completed. So after that, our free pdf converter will convert the file.
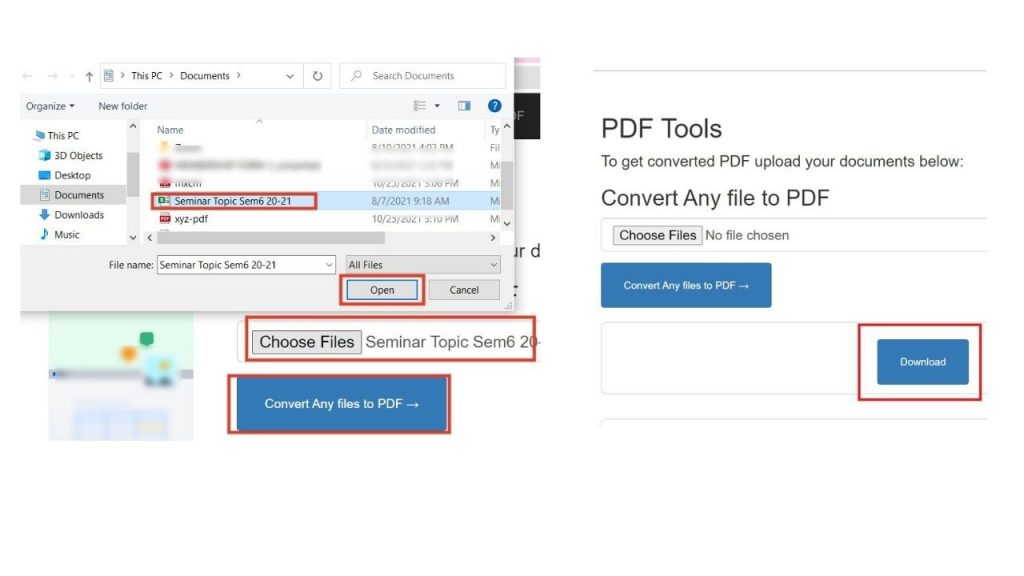
Step 2: A Download button will appear on the screen after converting the file to pdf. Simply click on it to start downloading the file.
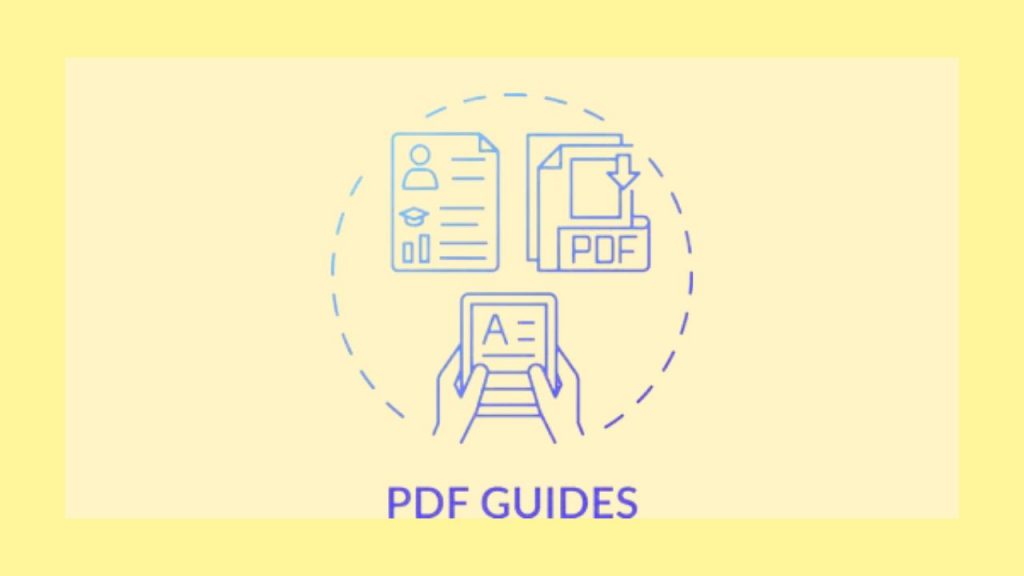
We hope to see more export options in future updates to the Apple Notes app for the iPhone. Mac users have it easy with the built-in export function. Share this article with your friends on social media if you think it is valuable.

