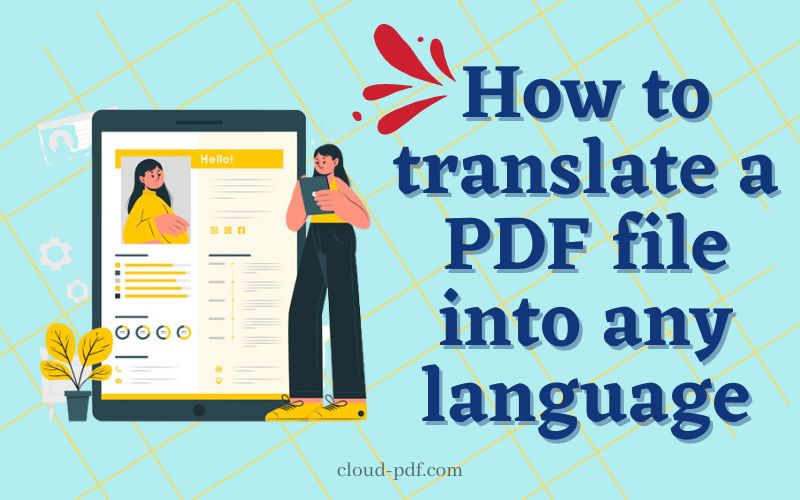How to Translate a PDF File Into Any Language
In this era, everyone moved online so that you will get info or details in the form of a pdf. Whether it’s an online information brochure or an offline manual for a digital camera, a PDF file can come in different languages. Regardless, one major problem is that, in most cases, you won’t be able to read in every foreign language fluently. So what do you think?
Sometimes it might happen if your client is from a different country. If your client sent a pdf, it is crucial for you, but you don’t understand what they have written in it. You simply translate it into your local language.
Fortunately, if you come across a PDF file in a different language, you don’t have to worry about learning a new language with a translation dictionary or database. Here are some quick, easily accessible ways to quickly get your PDF file content into a language you can understand.
If you want to copy-paste something from a pdf, you can easily do that. We have a special blog on this here: How To Copy And Paste From A PDF.
How to translate a PDF file into any language using Google Docs?
You can easily translate a pdf file into any other language using google docs. Mainly most folks are familiar with google docs. You can use this on any device, like a mobile or laptop. For all devices, this option is available. So let’s get into it.
Step1: If you do not have a Google account, sign up here. Or if you already have an account on it. Go for the next step.
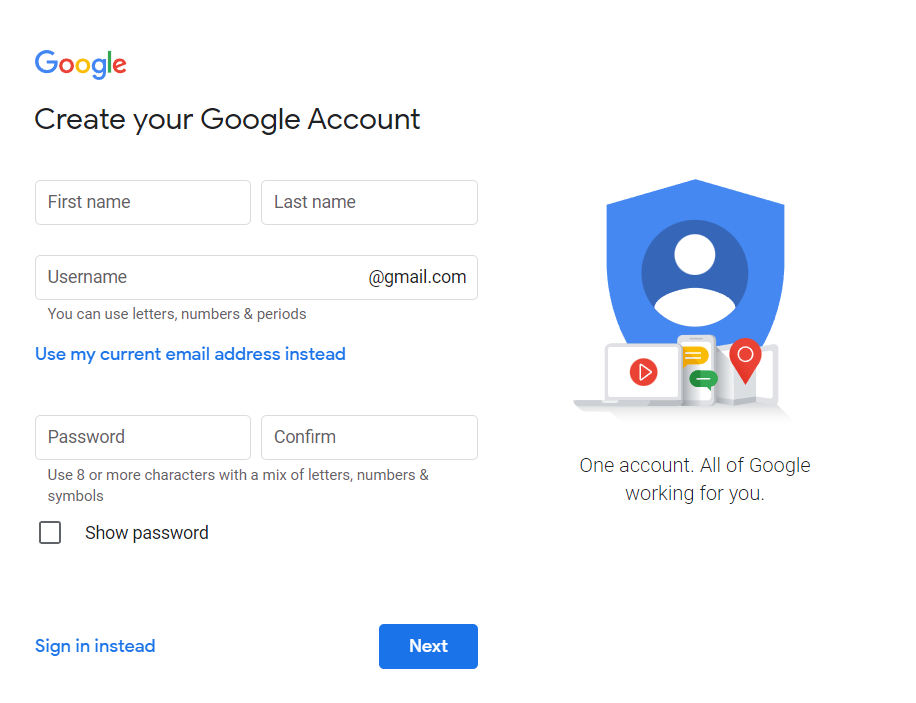
Step2:
- Once you have completed the above step, log in to your account and go to Google Drive.
- In Google Drive, click “Upload “and then “File Upload.”
- Choose the PDF file you want to translate from your computer and upload it.
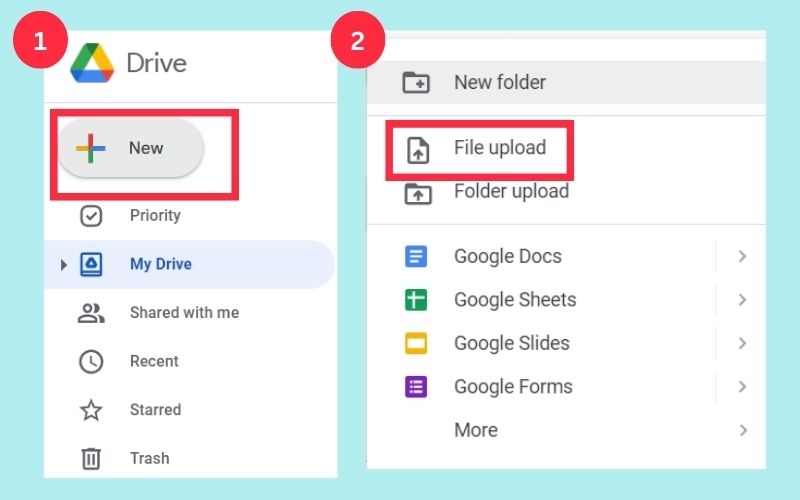
Step3: Right click on the uploaded PDF and choose to open with Google Docs, as shown in the image below.
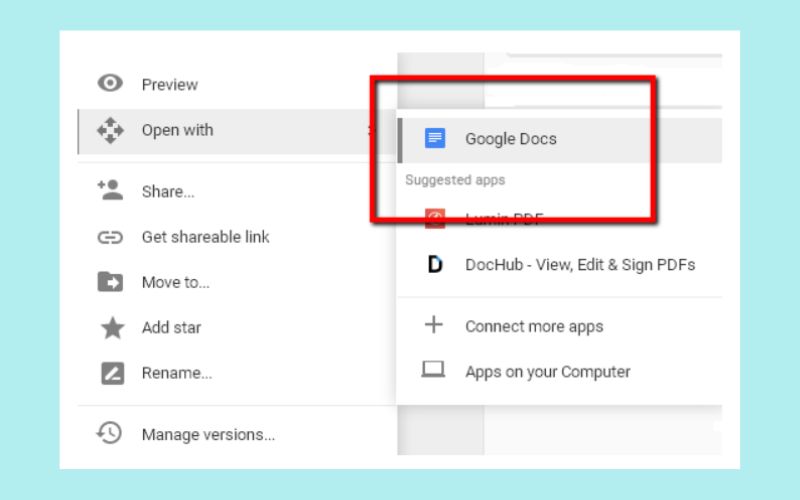
Step4: Once you are done with the above step, click the “Tools “tab and select the option Translate document from the dropdown list in Google Docs.
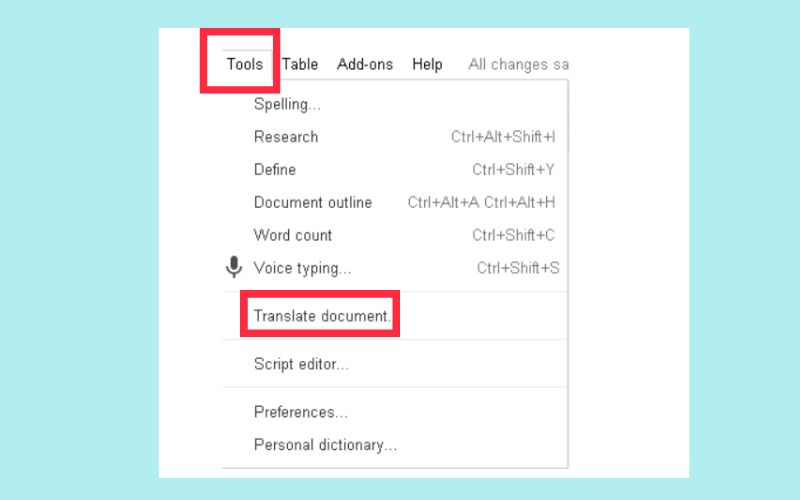
Step4: The translate document window will pop up and ask you to select the language and rename a file if you want. Once you choose the language, click on the Translate button.
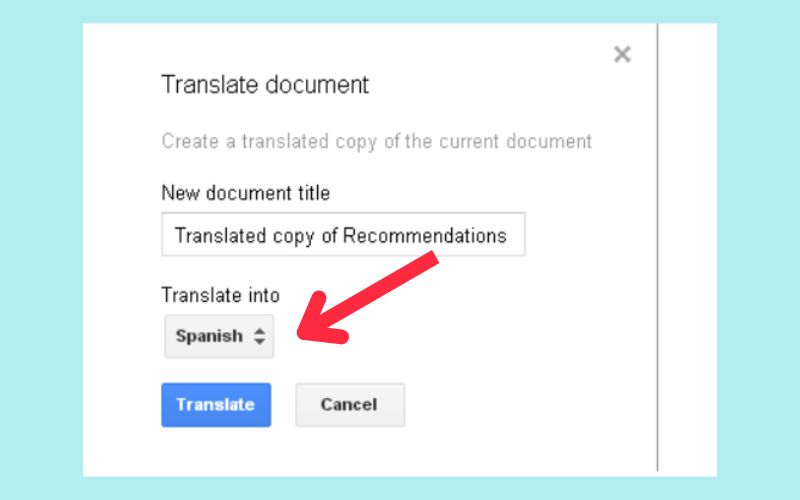
Step6: The translated PDF document will appear in another tab where you can further edit it if needed.
How to translate a PDF file into any language using Google translate?
Let’s look at different ways to translate a PDF file into any other language. It is the best translation tool, and it’s totally free. Let’s start with Google Translate.
Step1: Go to the Google Translate website and click on the Documents option.
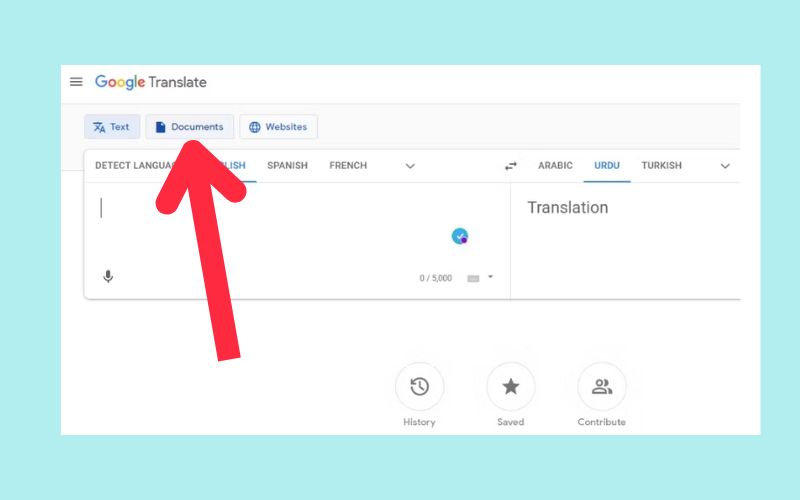
Step2: Firstly, choose the current language of the file, and on the other side, choose the language in which you want to translate the file. You can select the Detect Language option if you aren’t sure about the current language.
Step3: Once you select the language, click on Browse Your Computer to upload the PDF file.
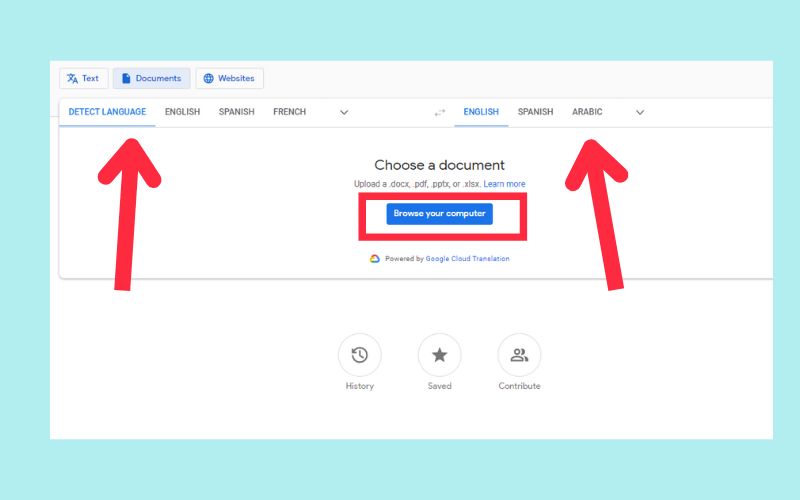
Step4: After uploading the PDF file, there is an option to translate; click on it.
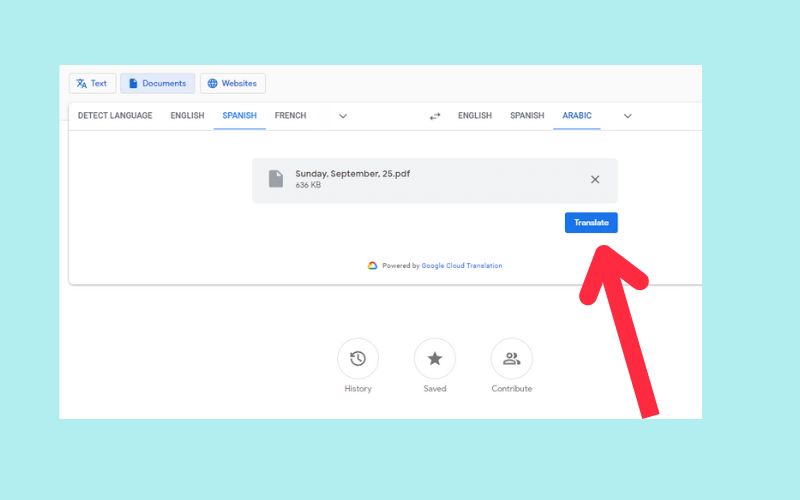
Step5: Once Google translates your PDF file, You’ll get a pop-up with the PDF file translated that you can download or view it.
Note: The Google Translate document translation isn't available on mobile devices. Also, it doesn't support PDF files over 300 pages or 10 MB file size. But Google Translate supports pdf, docx, .pptx & .xlsx file formats.
We have shown you two ways to translate the pdf file easily. Anyone can access this for free. As expected, the translation results are excellent as multiple languages supported. You can translate it into any language. If you find this helpfull do share it with your loved ones, and if you have any queries feel free to ask us in the comment section. Stay healthy, and stay tuned for the upcoming informative cloud pdf blog.