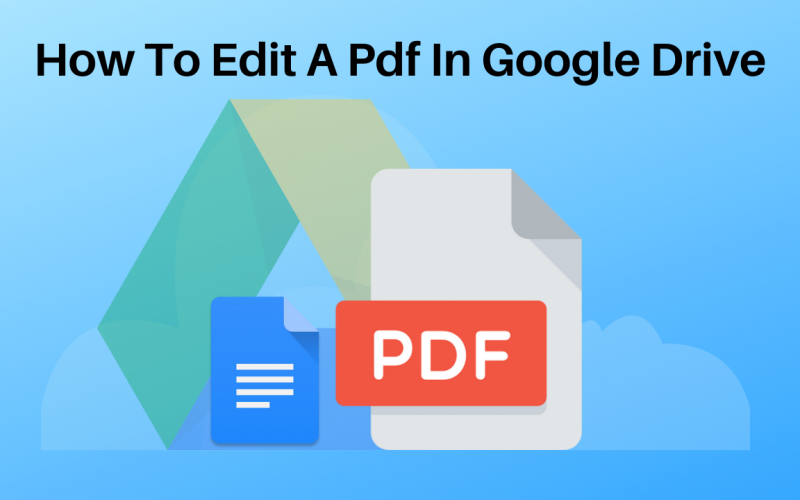Take a closer look at Google Drive’s PDF features, including how to edit a PDF in Google Drive. Google Drive is a well-known online storage service that gives 15GB of free file/folder storage. You may obtain 15GB of free storage by logging into Google Drive with your Gmail account.
For a single Gmail account, you’ll get 15GB of free online storage, which you can use to store your files and folders under Google’s secure protection.
Most people are aware of Google Drive’s free storage, but only few know that they can also use it to edit PDF files. Many free online apps claim to be able to edit PDF documents online, but we don’t recommend storing your personal or confidential information on an untrusted site. Using Google Drive to store your documents online, you can edit your PDF files using the same service.
Also Read: How To Make A Pdf On iPhone.
How to edit a pdf in Google Drive?
Let’s take a look at fantastic ways you can make Google Drive work for you. So let’s get started.
Step 1: Sign in to your account at drive.google.com using your Gmail ID and password.
Step 2: Go to the left side and click the New button.
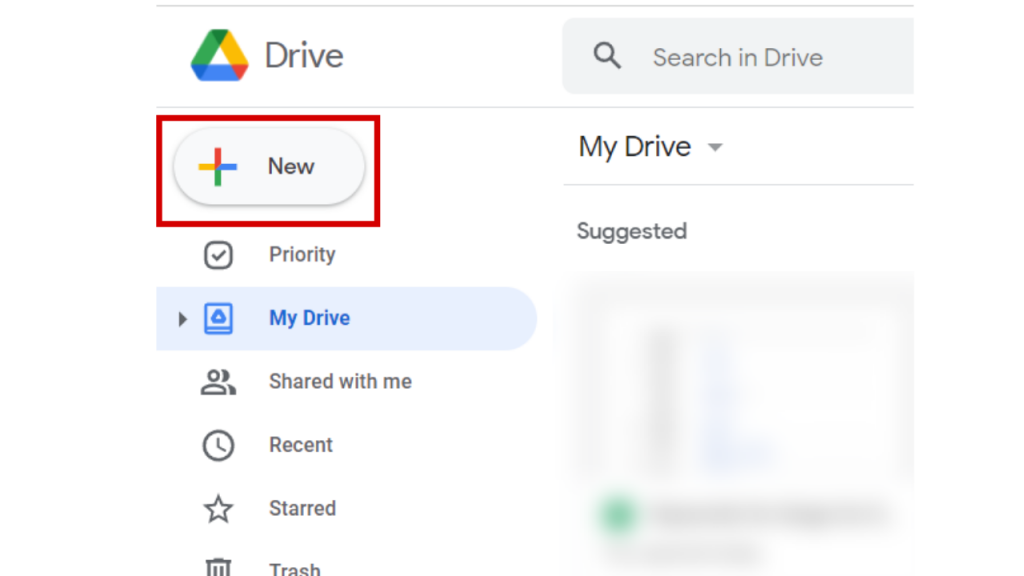
Step 3: You can now upload a file. Click on the File upload option.
Step 4: You can click on the Open button once you have selected the PDF file from your PC that you would like to edit.
Step 5: Once you finish the previous steps, the selected PDF file is uploaded to Google Drive. Right-click the uploaded PDF file and choose Open With, then Google Docs.
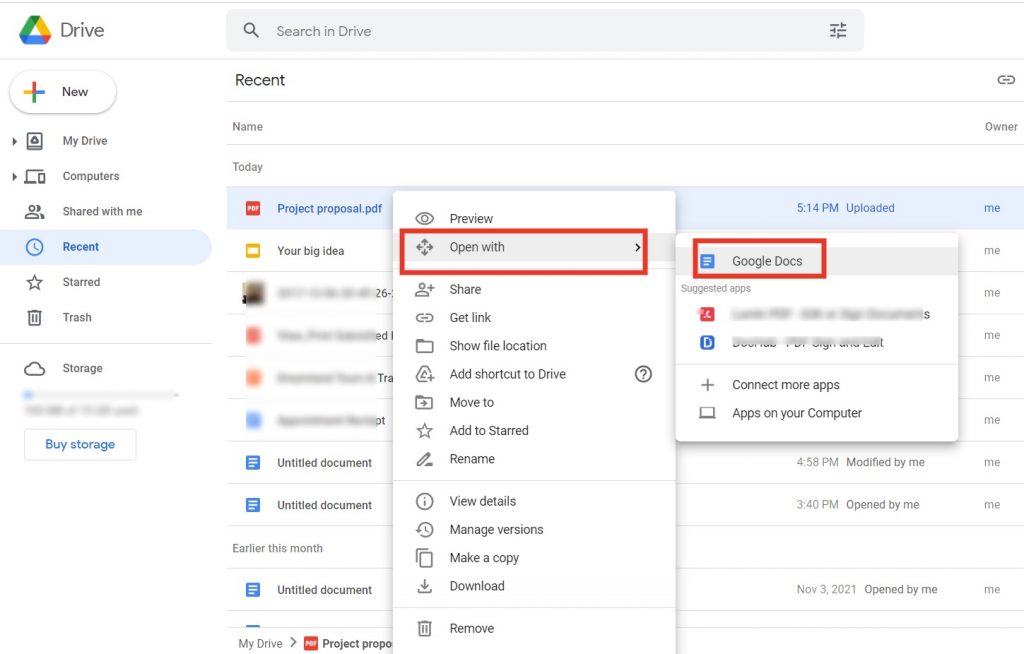
Step 6: A new tab will open with docs.google.com in your current browser. Your PDF document will now be in editing mode, allowing you to make changes as you would in a word or notepad document. When you’ve finished making the changes you want, go to the File menu and select Download, then PDF Document (.pdf).
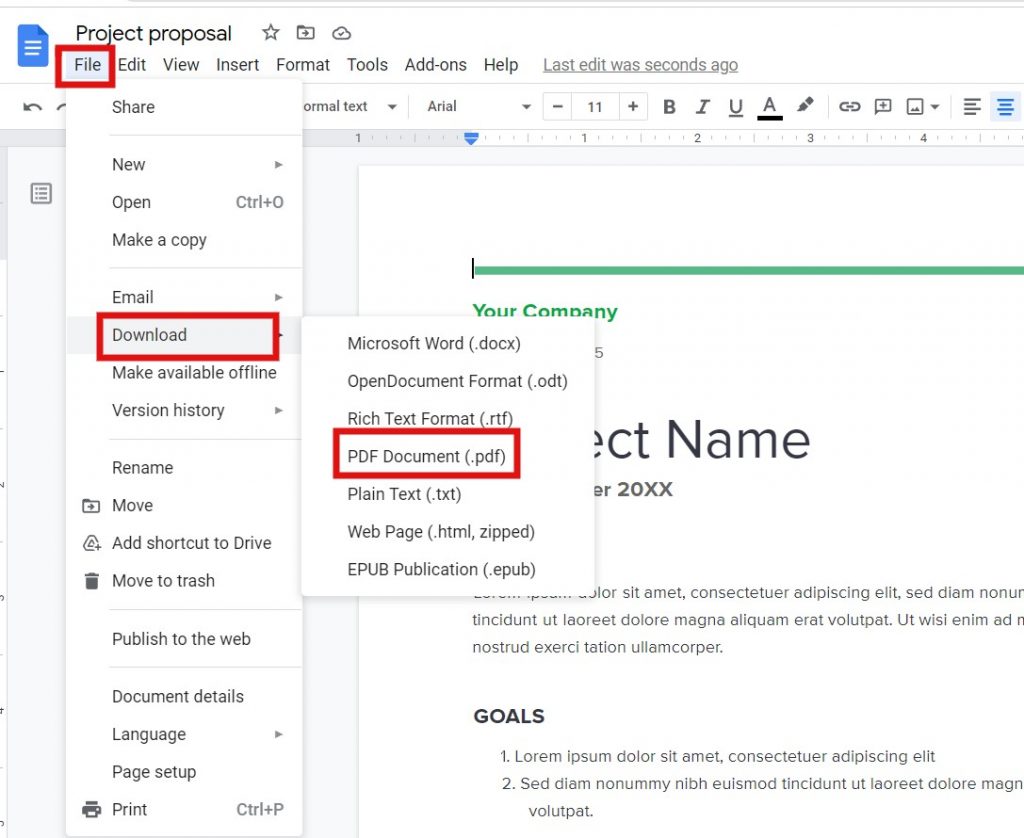
The drive will download an edited PDF file to your PC once you complete the steps above. Use any current browser or a PDF reader to view this PDF file.
How to Edit a PDF in Google Drive Application?
Step 1: Open the Google Drive app from your home screen, accessible for both iPhone and Android. Go to your Google account and sign in.
Step 2: To open the context menu, locate the PDF files and hit the three-dot icon. From the drop-down list, select Open with > Google Docs or a similar option.
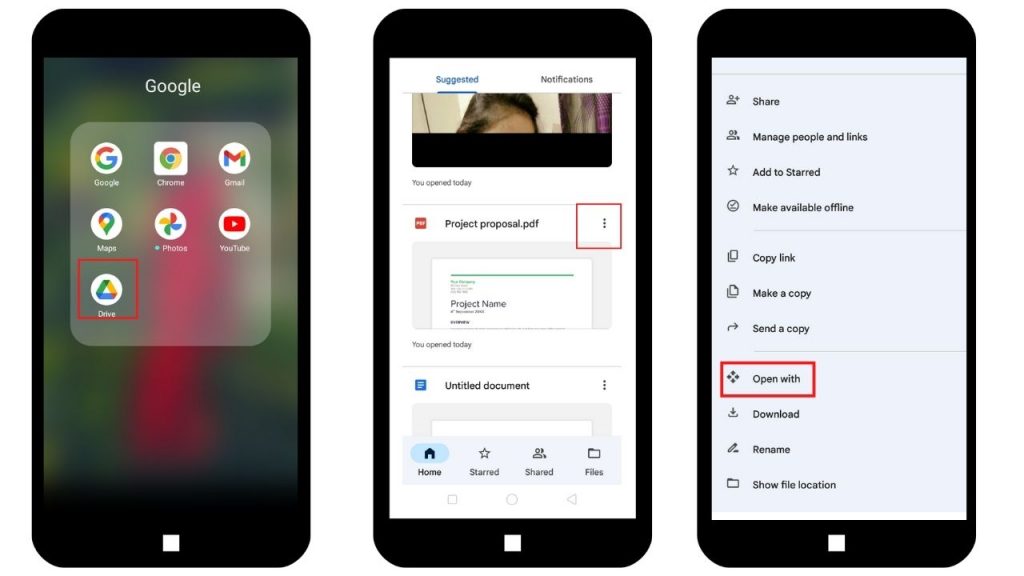
Pro Tip: If the PDF isn’t already in Google Drive, tap the Plus symbol to upload it.
Step 3: You can save the PDF file in your Google account and access it at any time after you’ve done editing it.
Tips for Editing PDFs in Google Drive or Google Docs
- To begin with you can edit a PDF in both Google Drive and Google Docs. Google’s web-based office suite includes the latter.
- Google Drive does not support all PDF files, so it is not possible to alter PDF files created by scanning documents or images. Furthermore, you won’t open encrypted PDF files if you don’t know the password. Unencrypted storage access isn’t available in Google Drive so, as a result, you’ll need to use third-party software to complete the process before editing the PDF in Google Drive.
- The original PDF file in Google Drive is not being edited. It identifies and copies the text and items in your PDF file to edit them.
- Unlike documents, you won’t be able to use all of Google Docs’ features, such as removing a page and so on. You can only make changes to the text.
- Google Drive is a cloud-based storage system. Which means that if you have a good internet connection, you can use the functions. Although, we do not recommend using cellular data.